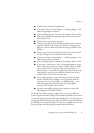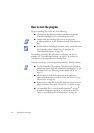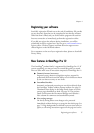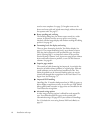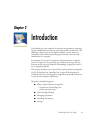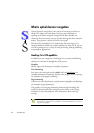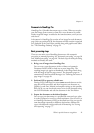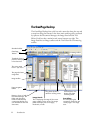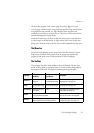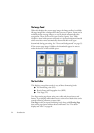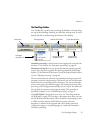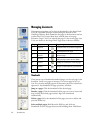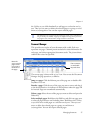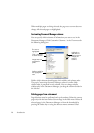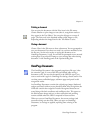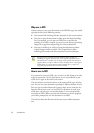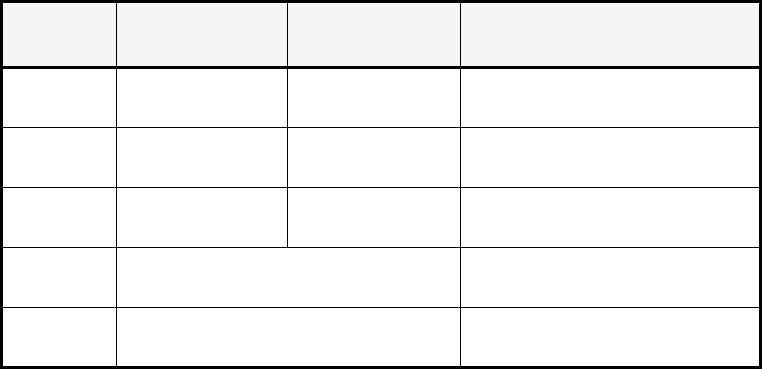
Chapter 2
The OmniPage Desktop 23
We show the program with a three-page document. Page one is the
current page, which has been recognized and proofed. Page two has been
recognized but not proofed yet. Page three has been acquired and
manually zoned, but not recognized yet. The icons at the bottom of the
thumbnail images show page status.
Status bar buttons let you show or hide the main screen areas and move
to other pages in the document. A right mouse click in any screen area
brings up a shortcut menu with the most useful commands for that area.
The Menu bar
For concise information on any menu item, click the context-sensitive
help button and then click a menu item. A popup text explains the
purpose of the menu item. Click anywhere to close the popup.
The Toolbars
The program has three main toolbars; all can be floated. Use the View
menu to show, hide or customize them. Context-sensitive help explains
the purpose of all tools. Two further toolbars govern specific tasks.
Toolbar
Default
location
Other docking
locations
Purpose
Standard
Horizontal under
Menu bar
Any edge of the
OmniPage Desktop
Performing basic program functions.
See page 29 and page 65.
Image
Vertically to left of
current page image
Vertically to right of
current page image
Image, zoning and table operations.
See page 53 and page 59.
Formatting
Horizontal at top of
Text Editor
None
Formatting recognized text in the
Text Editor. See page 72.
Verifier
Hover the cursor over the verifier window
to see this floating toolbar.
Controlling the location and appear-
ance of the verifier. See page 66.
Reorder
Click the Change reading order tool. This
toolbar replaces the Formatting toolbar.
Modifying the order of elements in
recognized pages. See page 72.