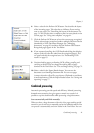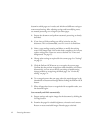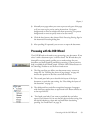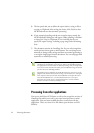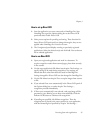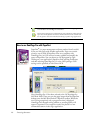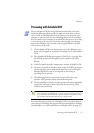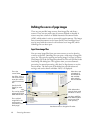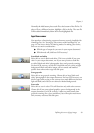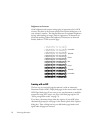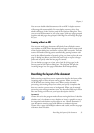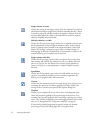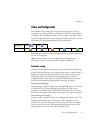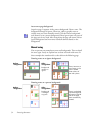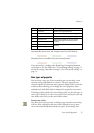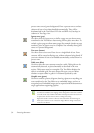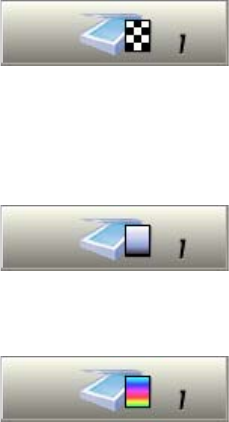
Chapter 3
Defining the source of page images 49
Normally the Add button places each file at the bottom of the file list. To
place a file at a different location, highlight a file in the list. The new file
will be added immediately below the lowest highlighted file.
Input from scanner
You must have a functioning, supported scanner correctly installed with
OmniPage Pro. See “Setting up your scanner with OmniPage Pro” on
page 14. You have a choice of scanning modes. In making your choice,
there are two main considerations:
X Which type of output do you want in your export document?
X Which mode will yield best OCR accuracy?
Scan black and white
Select this to scan in black-and-white. This is not suitable if you want
color in your output document, nor if you want pictures to look like
so-called ‘black-and-white’ photographs: they need grayscale scanning.
For best OCR accuracy, use this for crisp black texts on a white or light
background. Black-and-white images can be scanned and handled
quicker than others and occupy less disk space.
Scan grayscale
Select this to use grayscale scanning. Choose this to keep ‘black-and-
white’ photographs in the output document. For best OCR accuracy, use
this for pages with varying or low contrast (not much difference between
light and dark) and with text on colored or shaded backgrounds.
Scan color
Select this to scan in color. This will function only with color scanners.
Choose this if you want colored graphics, texts or backgrounds in the
output document. For OCR accuracy, it offers no more benefit than
grayscale scanning (for a given resolution), but will require much more
time, memory resources and disk space.