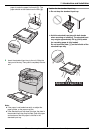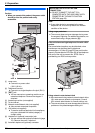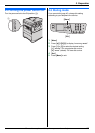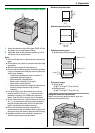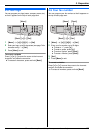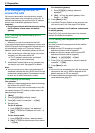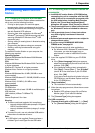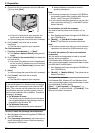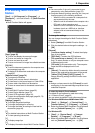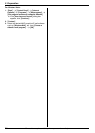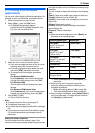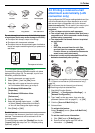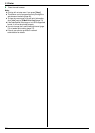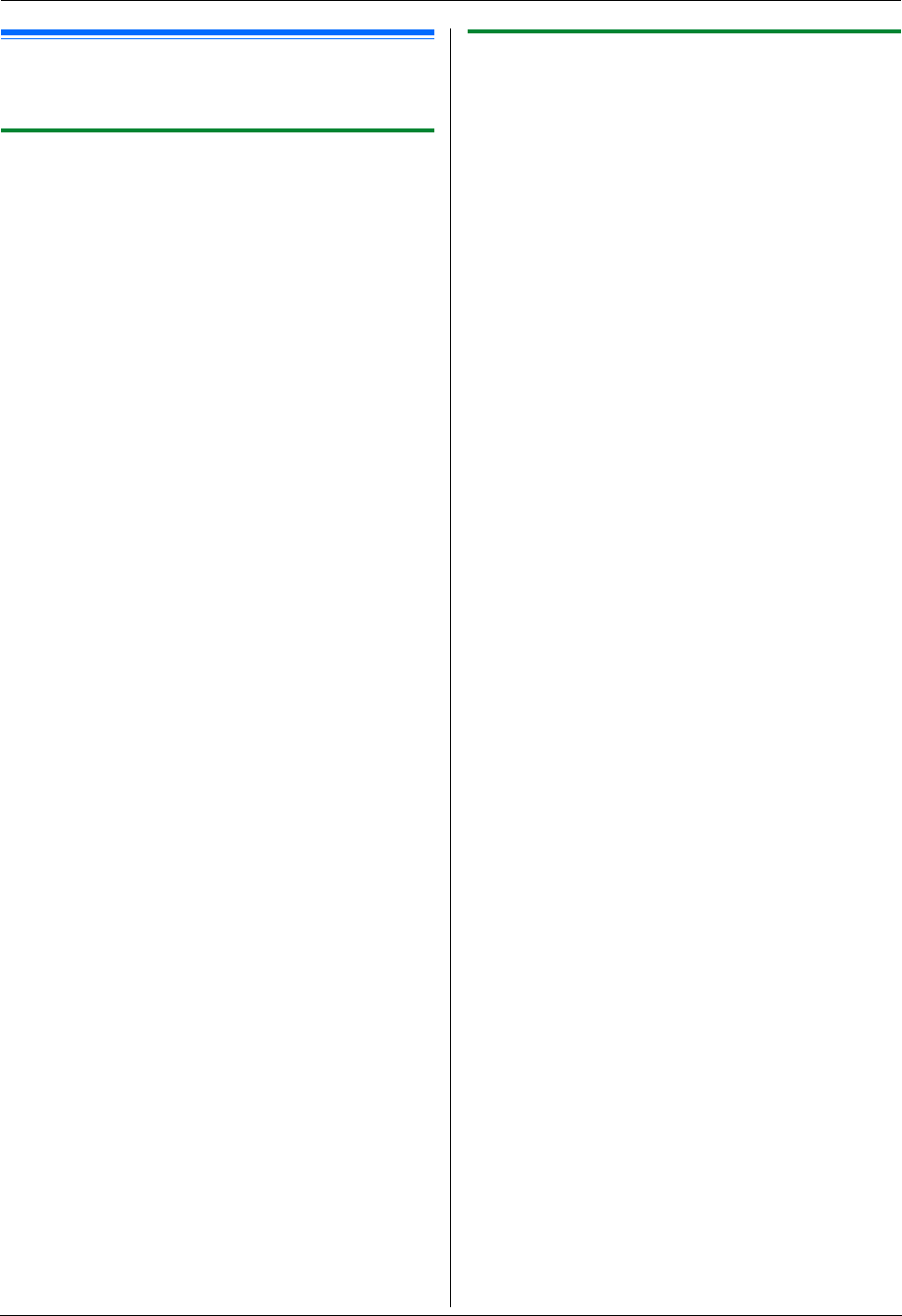
2. Preparation
25
For assistance, please visit http://www.panasonic.com/help
2.11 Installing Multi-Function
Station
2.11.1 Required computer environment
Panasonic Multi-Function Station software enables the
unit to carry out the following functions:
– Printing on plain paper, thin and thick paper,
transparencies, labels, envelopes and card stock
– Scanning documents and converting an image into
text with Readiris OCR software
– Scanning from other applications for Microsoft
®
Windows
®
that support TWAIN scanning and WIA
scanning (Windows XP/Windows Vista
®
, USB
connection only)
– Storing, editing or erasing items in directories using
your computer
– Programming the features using your computer
– Sending, receiving fax documents using your
computer
To use Multi-Function Station on your computer, the
following are required:
Operating System:
Windows 98/Windows Me/Windows 2000/Windows
XP/Windows Vista
CPU:
Windows 98/Windows Me/Windows 2000: Pentium
®
y
or higher processor
Windows XP: Pentium z or higher processor
Windows Vista: Pentium 4 or higher processor
RAM:
Windows 98/Windows Me: 64 MB (128 MB or more
recommended)
Windows 2000/Windows XP: 128 MB (256 MB or more
recommended)
Windows Vista: 512 MB (1,024 MB or more
recommended)
Other Hardware:
CD-ROM drive
Hard disk drive with at least 150 MB of available space
USB interface
LAN interface (10Base-T/100Base-TX)
Other:
Internet Explorer
®
5.0 or later
Warning:
L To assure continued emission limit compliance;
– use only shielded USB cable (example: Hi-Speed
USB 2.0 certified cable).
– use only shielded LAN cable (category 5 straight
cable).
L To protect the unit, use only shielded USB cable in
areas where thunderstorms occur.
Note:
L A USB cable is not supplied. Please purchase a
shielded Type-A male/Type-B male USB cable.
2.11.2 Installing Multi-Function Station on
a computer
L Install Multi-Function Station (CD-ROM) before
connecting the unit to a computer with the USB
cable. If the unit is connected to a computer with
the USB cable before installing Multi-Function
Station, the [Found New Hardware Wizard]
dialog box will appear. Click [Cancel] to close it.
L The screenshots shown in these instructions are
for Windows XP and are included for reference
only.
L The screenshots shown in these instructions
may differ slightly from those of the actual
product.
L Software features and appearance are subject to
change without notice.
L If you are using KX-MB200/KX-MB700/KX-
FLB880 series, see page 94.
1 Start Windows and exit all other applications.
L For Windows 2000, Windows XP and Windows
Vista users, you must be logged in as an
administrator in order to install Multi-Function
Station.
2 Insert the supplied CD-ROM into your CD-ROM
drive.
L If the [Select Language] dialog box appears,
select the language that you want to use with this
software. Click [OK].
L If the installation does not start automatically:
Click [Start]. Choose [Run...]. Type “D:\Install”
(where “D” is the drive letter of your CD-ROM
drive). Click [OK].
(If you are not sure what the drive letter is for your
CD-ROM drive, use Windows Explorer and look
for the CD-ROM drive.)
3 [Easy Installation]
L The installation will start automatically.
4 When the setup program starts, follow the on-screen
instructions.
L Readiris OCR software (page 34) and Device
Monitor (page 75) will also be installed.
5 The [Connect Type] dialog box appears.
For USB connection:
1. [Connect directly with a USB cable.] i [Next]
L The [Connect Device] dialog box will appear.