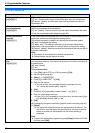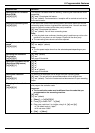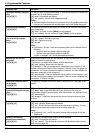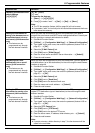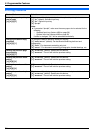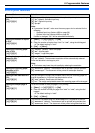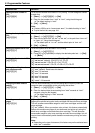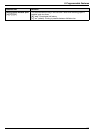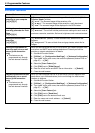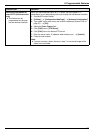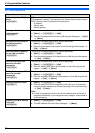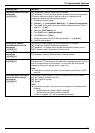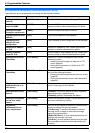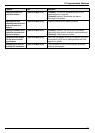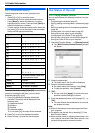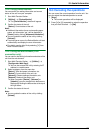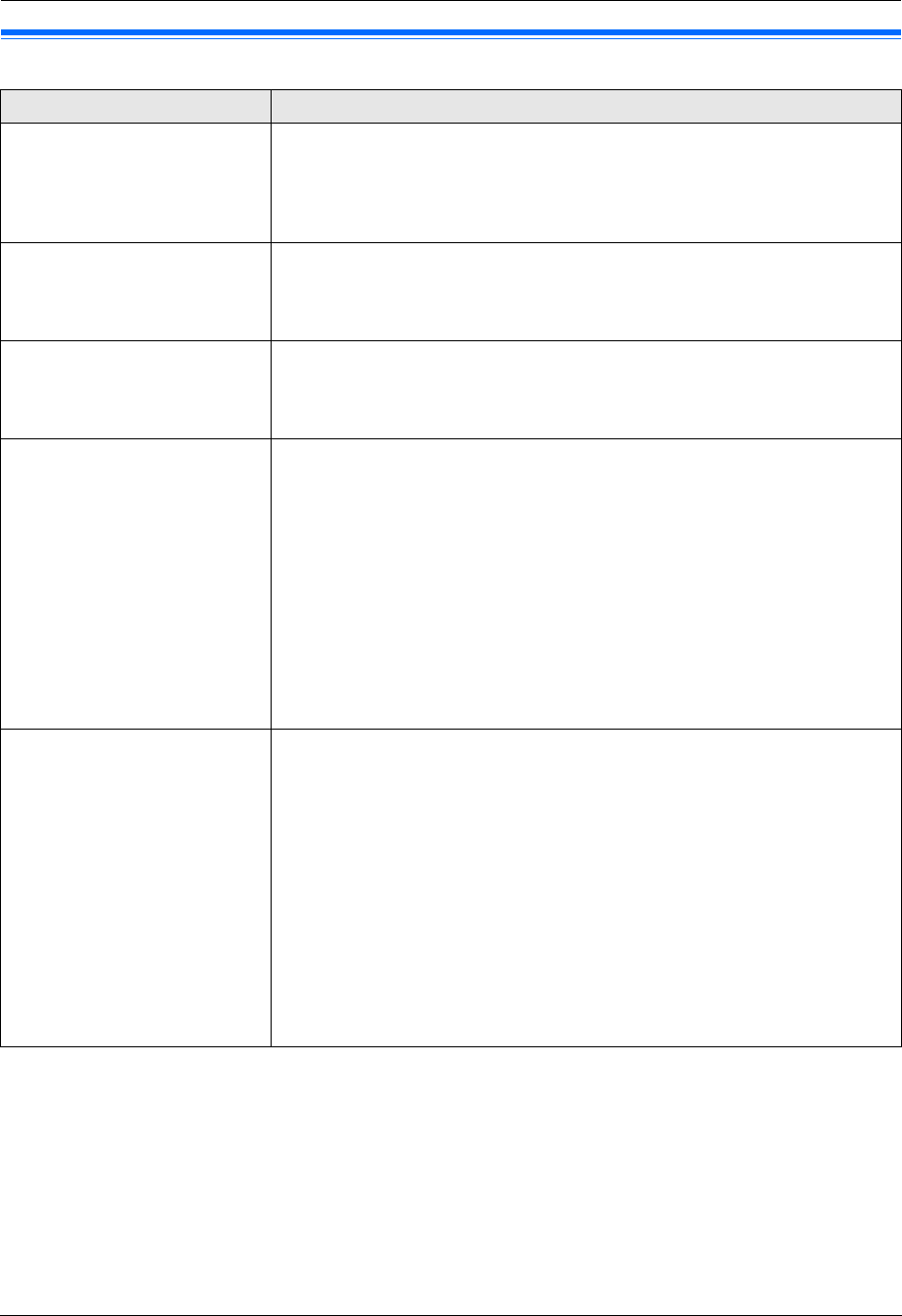
9. Programmable Features
68
9.6 Scan features
Feature/Code Selection
Setting the scan mode for
scanning to your computer
{#}{4}{9}{3}
{1} “Viewer” (default): The scanned image will be displayed in the [Multi-
Function Viewer] window.
{2} “File”: The scanned image will be saved as a file.
{3} “E-Mail”: The scanned image will be saved for e-mail attachment.
{4} “OCR”: The scanned image will be displayed in the OCR window.
Holding the previous
scanning parameter for Push
Scan
{#}{4}{9}{4}
{0} “Disabled” (default): Deactivates this feature.
{1} “Enabled”: The unit will hold the previous scan settings for each mode of
push scan; scan size, resolution, file format, brightness, color contrast/contrast.
Setting the monochrome
scan type
{#}{4}{9}{5}
{1} “Black/White” (default): To scan as black lines, select this for text
contents.
{2} “Grayscale”: To scan as black lines and gray shades, select this for
images.
Setting the information for
scan to e-mail (via an e-mail
server) (LAN connection
only)
L This feature can be
programmed only through
the web browser interface.
When you send scanned files via an e-mail server, you need to program the e-
mail server and SMTP server settings beforehand. Consult your service
provider or network administrator for details.
1. Start Multi-Function Station.
2. [Utilities] i [Configuration Web Page] i [Advance Configuration]
3. Type “root” as the user name, then enter the password (feature #155 on
page 57). i [OK]
4. Select the [Scan Feature] tab.
5. Click [Edit] next to [E-Mail Server].
6. Enter the e-mail server and SMTP server information. i [Submit]
7. Close the web browser.
Registering the scan to e-mail
destinations (via an e-mail
server) (LAN connection
only)
L This feature can be
programmed only through
the web browser interface.
When you send scanned files via an e-mail server, you can register e-mail
destinations (up to 300 destinations) for the unit through the web browser
interface in advance.
1. Start Multi-Function Station.
2. [Utilities] i [Configuration Web Page] i [Advance Configuration]
3. Type “root” as the user name, then enter the password (feature #155 on
page 57). i [OK]
4. Select the [Scan Feature] tab.
5. Click [Edit] next to [Send User].
6. Click [Edit] next to the desired e-mail user.
7. Enter the name and e-mail address. i [Submit]
8. Close the web browser.