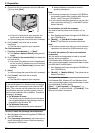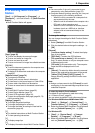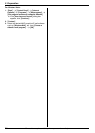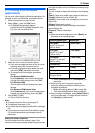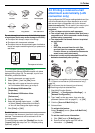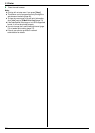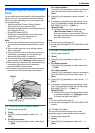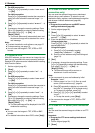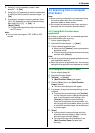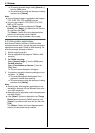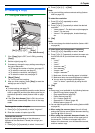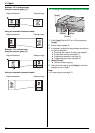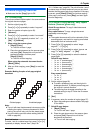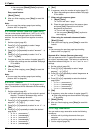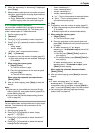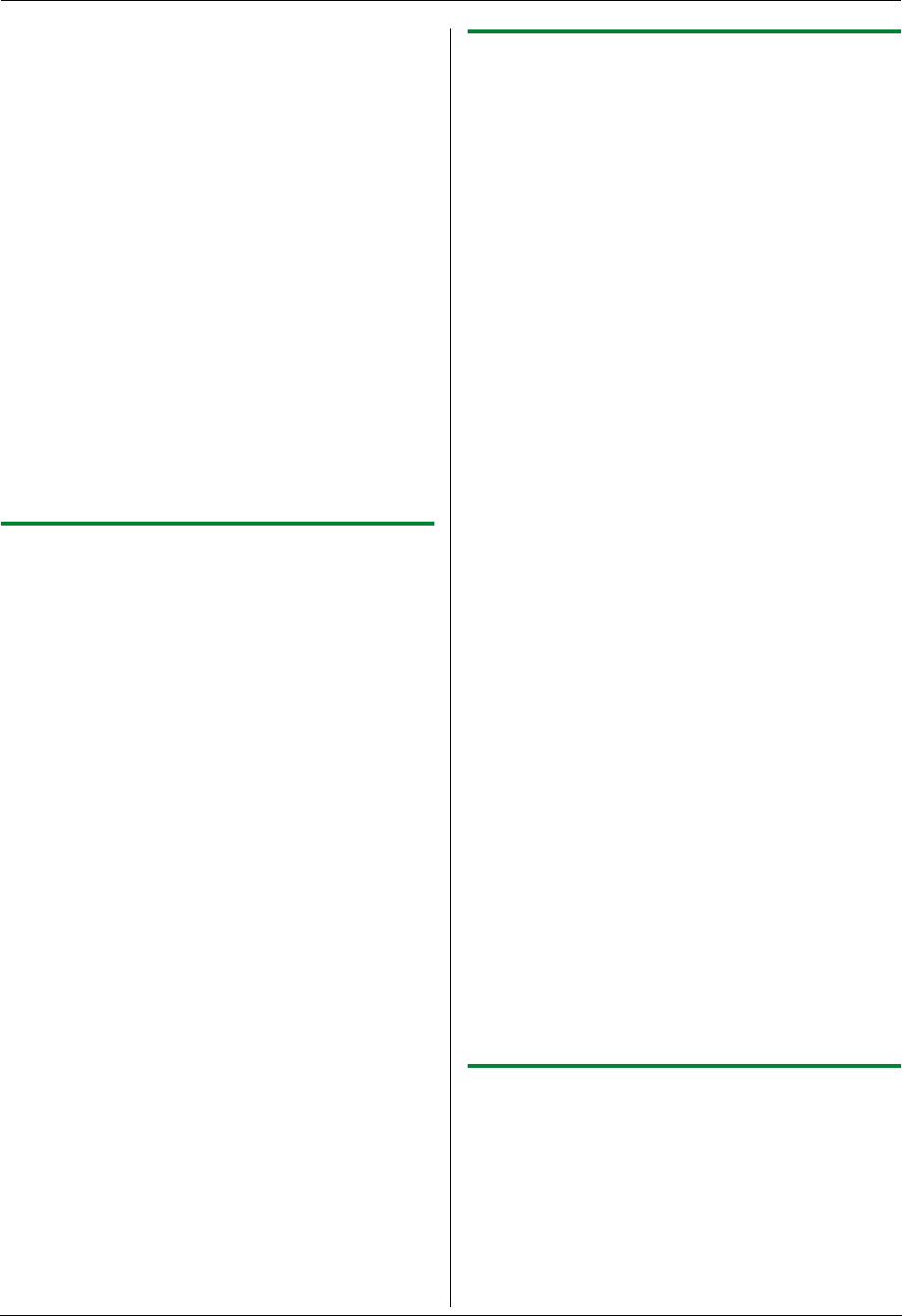
4. Scanner
34
4 For USB connection:
Press {V} or {^} repeatedly to select “USB Host”.
i {Set}
For LAN connection:
Press {V} or {^} repeatedly to select the computer to
which you want to send the scanned image. i
{Set}
5 Press {V} or {^} repeatedly to select “E-Mail”. i
{Set}
6 If necessary, change the scanning settings. Press
{V} or {^} repeatedly to select the desired setting,
then press {<} or {>}. i {Set} i
{Black}/{Color}
L The e-mail software will automatically start and
the scanned image will be attached to a new e-
mail message.
Note:
L To select the default e-mail software, see page 27.
L To stop scanning, see page 75.
L You can save the images in TIFF, JPEG or PDF
formats.
4.1.4 Scan to OCR
With OCR software, you can convert an image into text
data that can be edited with word processing software.
Readiris OCR software can be installed when installing
Multi-Function Station.
1 Set the original (page 20).
2 {Scan}
3 Press {V} or {^} repeatedly to select “PC”. i
{Set}
4 For USB connection:
Press {V} or {^} repeatedly to select “USB Host”.
i {Set}
For LAN connection:
Press {V} or {^} repeatedly to select the computer to
which you want to send the scanned image. i
{Set}
5 Press {V} or {^} repeatedly to select “OCR”. i
{Set}
6 If necessary, change the scanning settings. Press
{V} or {^} repeatedly to select the desired setting,
then press {<} or {>}. i {Set} i
{Black}/{Color}
L The scanned image will be displayed in the OCR
window after scanning.
Note:
L You can save the images in TIFF, JPEG or BMP
formats.
L For detailed instructions about OCR, select [Help].
4.1.5 Scan to e-mail server (LAN
connection only)
You can send the scanned image as an attachment
without using e-mail software. To select the e-mail
destination easily, register e-mail addresses through the
web browser interface beforehand (page 68).
Important:
L Program the e-mail server and SMTP server
settings beforehand (page 68).
1 Set the original (page 20).
2 {Scan}
3 Press {V} or {^} repeatedly to select “E-Mail
Server”. i {Set}
4 Enter the destination e-mail address.
Using navigator key:
Press {V}, {^}, {<} or {>} repeatedly to select the
desired destination.
Using dial keypad:
1. Press {V} or {^} repeatedly to select
“Temporary Address”. i {Set}
2. Enter the e-mail address using the dial keypad
(page 74).
5 {Set}
6 If necessary, change the scanning settings. Press
{V} or {^} repeatedly to select the desired setting,
then press {<} or {>}. i {Set} i
{Black}/{Color}
L The scanned image will be sent as an
attachment via an e-mail server.
Note:
L You can search for an e-mail address by initial.
Example: “Lisa”
1. Perform steps 1 to 3 on “4.1.5 Scan to e-mail
server (LAN connection only)”, page 34.
2. Press {5} repeatedly to display any name with
the initial “L” (see page 74 for character entry).
L To search for symbols, press {*}.
3. Press {V}, {^}, {<} or {>} repeatedly to select
“Lisa”.
L To stop the search, press {Stop}.
L You can save the images in TIFF, JPEG or PDF
formats.
4.1.6 Scan to FTP server (LAN connection
only)
You can send the scanned image to a folder on an FTP
server.
Important:
L Program the FTP server settings beforehand
(page 69).
1 Set the original (page 20).
2 {Scan}