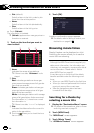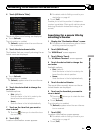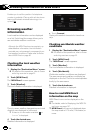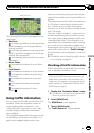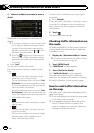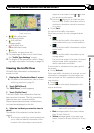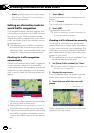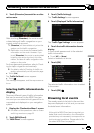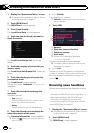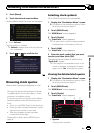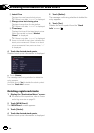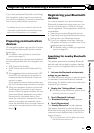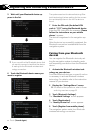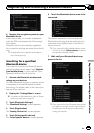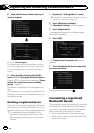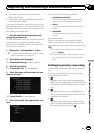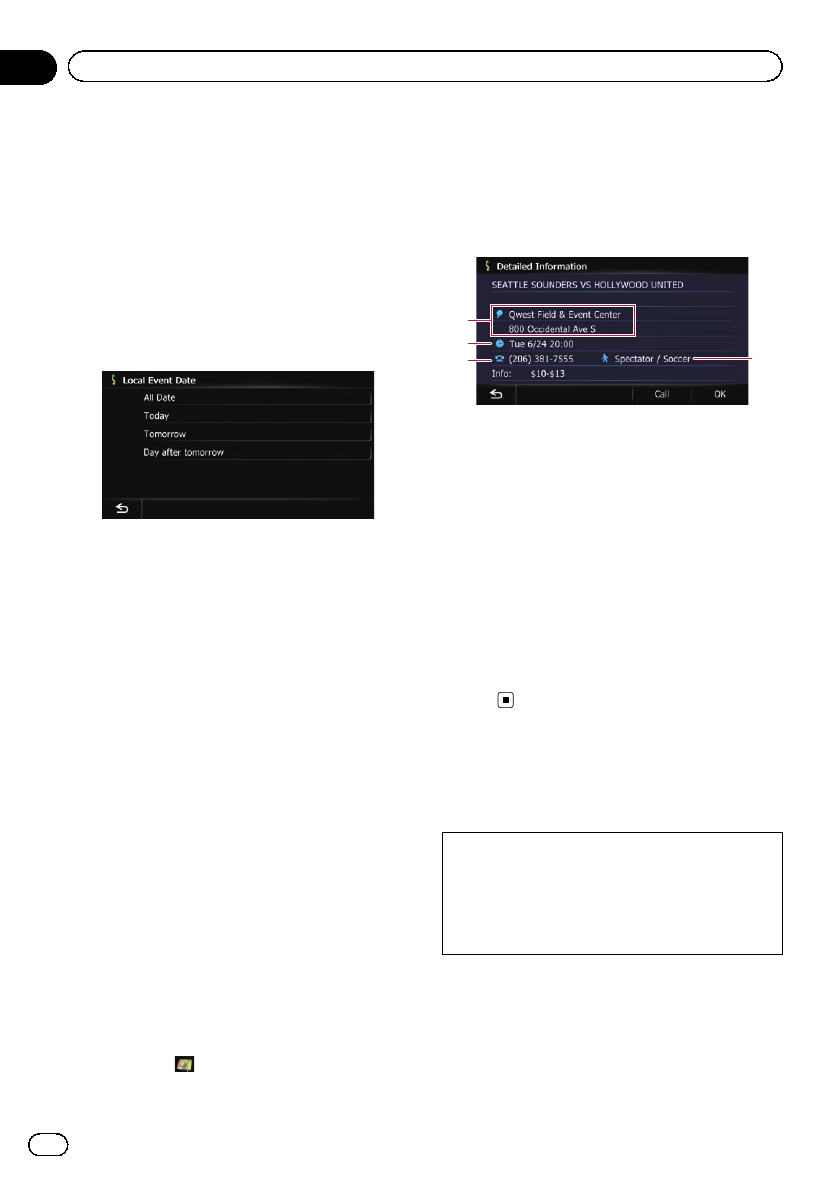
1 Display the “Destination Menu” screen.
= For details of the operations, refer to Screen
switching overview on page 22.
2 Touch [MSN Direct].
The “MSN Direct” screen appears.
3 Touch [Local Events].
The “Local Event Date” screen appears.
4 Touch the date on which you want to
check the events.
The “Local Event Groups List” screen ap-
pears.
5 Touch the category of events that you
want to check.
The “Local Event Sub Groups List” screen ap-
pears.
6 Touch the subcategory of events that
you want to check.
The “Local Events” screen appears.
If there is no data, “Unknown” or “–––––” is
displayed.
7 Touch the desired tab to change the
sort order.
Available options:
! Dist. (default):
Sorts the items in the list in order by dis-
tance from the vehicle position.
! Name:
Sorts the items in the list alphabetically.
8 Touch the desired event to display de-
tailed information of the event.
The “Detailed Information” screen appears.
p Touching allows you to check the loca-
tion on a map.
# Touch[Refresh].
The information is updated.
p [Refresh] appears when the new informa-
tion is received.
9 Touch [OK].
2
4
3
1
1 Address
2 Start date, time and duration
3 Telephonenumber
4 Event name
p If there is no information available,
“–––––” is displayed.
Location confirmation screen appears.
= For details, refer to Setting a route to your
destination on page 41.
# Touch[Call].
Enables you to call the position if a telephone
number is available. (Pairing with cellular phone
featuring Bluetooth wireless technology is re-
quired.)
Browsing news headlines
Recent news headlines are displayed in a list.
Although the MSN Direct service regularly up-
dates news headlines, the information pro-
vided may not necessarily correspond to
current news headlines. Please refer to Notice
about MSN Direct on page 50.
1 Display the “Destination Menu” screen.
= For details of the operations, refer to Screen
switching overview on page 22.
2 Touch [MSN Direct].
The “MSN Direct” screen appears.
En
60
Chapter
10
Browsing information on MSN Direct