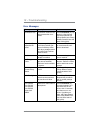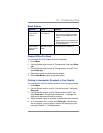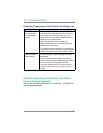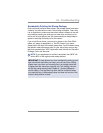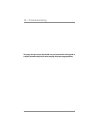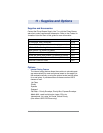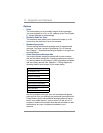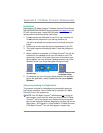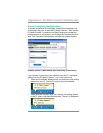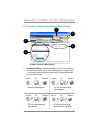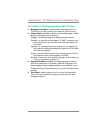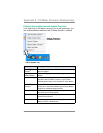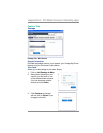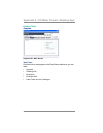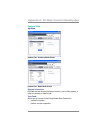A-2
Appendix A • PC Meter Connect
™
Desktop App.
SV61983 Rev. G
Desktop
Shortcut Icon
Icon in System T
ray
Installation
Download the PC Meter Connect™ software from the Pitney Bowes
DM100/DM220/DM125/DM225 support website (see page v) to your
PC with Internet access. Locate the USB cable supplied with your
mailing machine and follow these instructions:
1. Do not connect the USB cable to your PC or your machine yet.
Do not connect the power to your mailing machine yet.
You will be prompted at the proper times to do these during the
install.
2. Double-click on the install file that you downloaded to your PC.
3. The install program automatically starts. Follow the prompts on
screen.
4. When installation is complete, a PC Meter Connect
™
icon will be
installed on your desktop and an icon will reside on your PC's
system tray, usually in the lower right corner of the screen (see
figures below). You may also see a desktop shortcut icon to the
Operator Guide if you chose that option during the install.
Access/Launching the Application
The program is loaded in the background automatically when you
boot up your computer. You will know this by seeing the PC Meter
Connect™ icon in the system tray.
i
NOTE: If the PC Meter Connect
™
software was not running for
some reason (you'll know this when you don't see the PC Meter
Connect
™
icon in the system tray), double clicking on the desk-
top icon will restart the software. Alternately, you may click on the
Start button > All Programs > Pitney Bowes > PC Meter Connect.
A PC Meter Connect
™
icon will then appear in system tray.
5. To make sure you are running the latest version of the software,
launch the application, select Updates tab, then select Update
Software.
Desktop Shortcut Icon
to Operator Guide