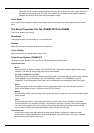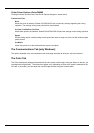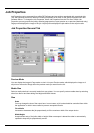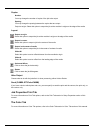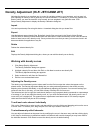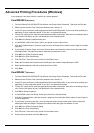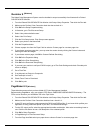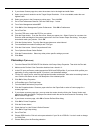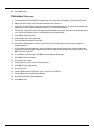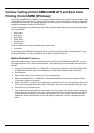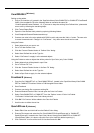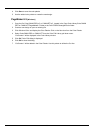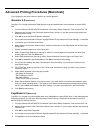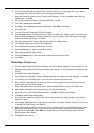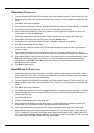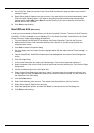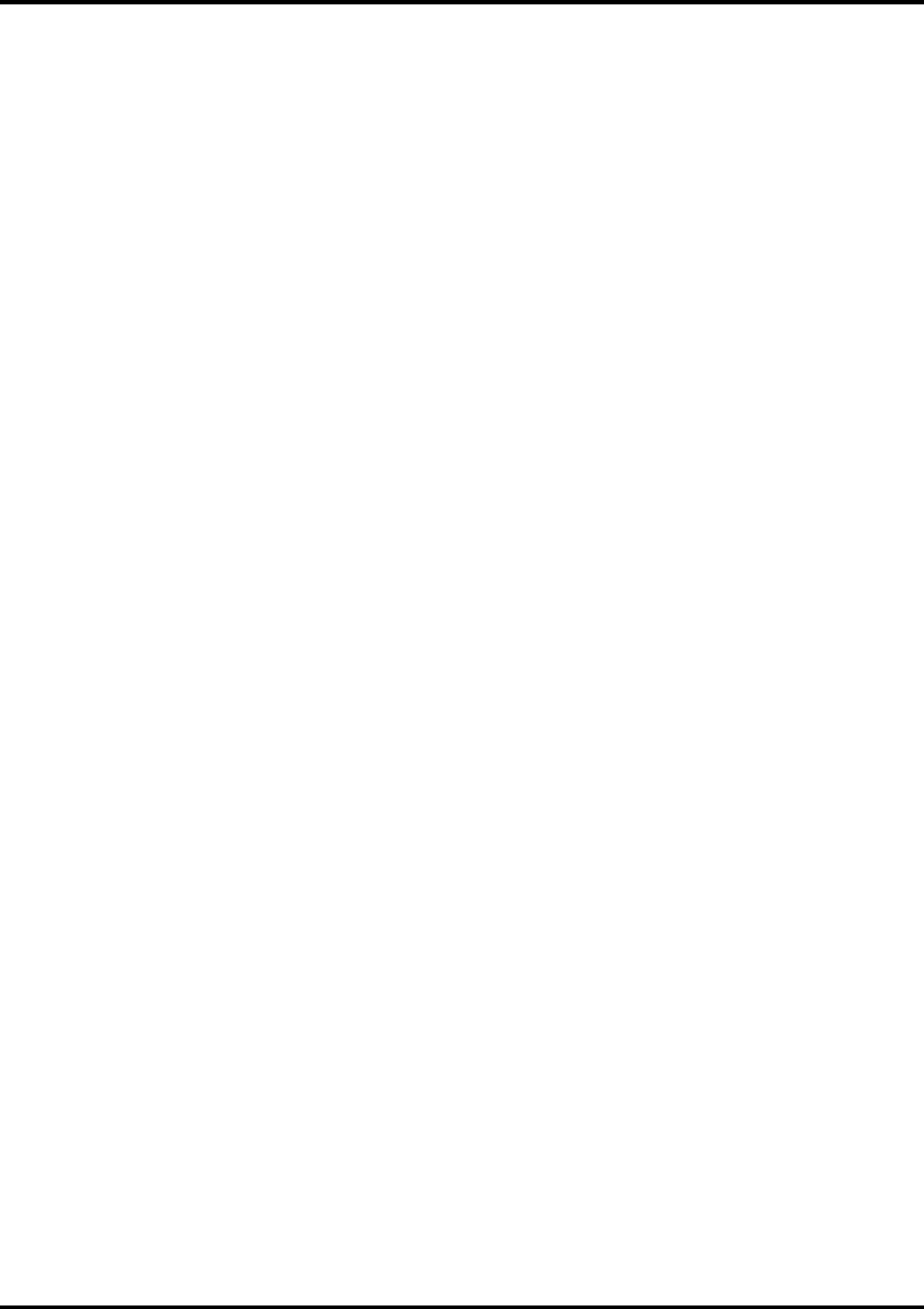
35
18. Click
OK
to print.
Photoshop 5
[Windows]
1. From the Roland COLORCHOICE Print Monitor click Setup>Setup Properties. Then click the Print tab.
2. Make sure the Perform Color Correction checkbox has a check in it.
3. In the ICC input profile area, select appropriate CMYK and RGB profiles. If you know which profiles your
application is using, select that profile; if you don’t, use the default settings.
4. For the ICC output profile, select the appropriate ink/media combination. Also select a rendering intent to
use. Click the Info button to see a full description of the selected profile.
5. Click
OK
to Setup Properties.
6. In PhotoShop go to File>Page Setup.
7. From the Name field select your printer.
8. Click the Properties button. Choose a paper size from the Paper field or select a Custom page for a
custom page size.
9. If you choose a custom page size, you may enter the custom size by clicking the ‘Custom’ button and
entering the width and height. The paper size should match the canvas size created in Photoshop. Click
OK
to Custom Page Size.
10. If you choose a custom page, click
OK
to Custom Defined Size dialog.
11. Click
OK
to Printer Properties.
12. Click the Screen button.
13. Check the box for ‘Use Printer’s Default Screens.’
14. Click
OK
to Page Setup dialog.
15. Go to File>Print.
16. Choose RGB from the ‘RGB Color’ color if your file is an RGB file.
17. Choose Binary from the Encoding selection.
18. Uncheck PostScript Color Management.
19. Click
OK
to print.