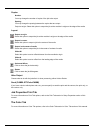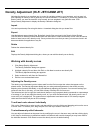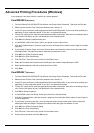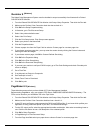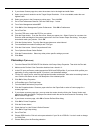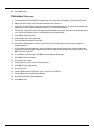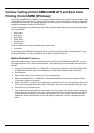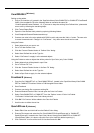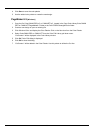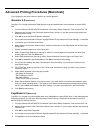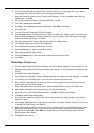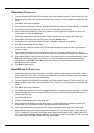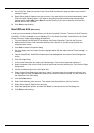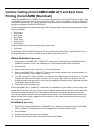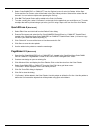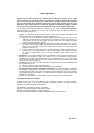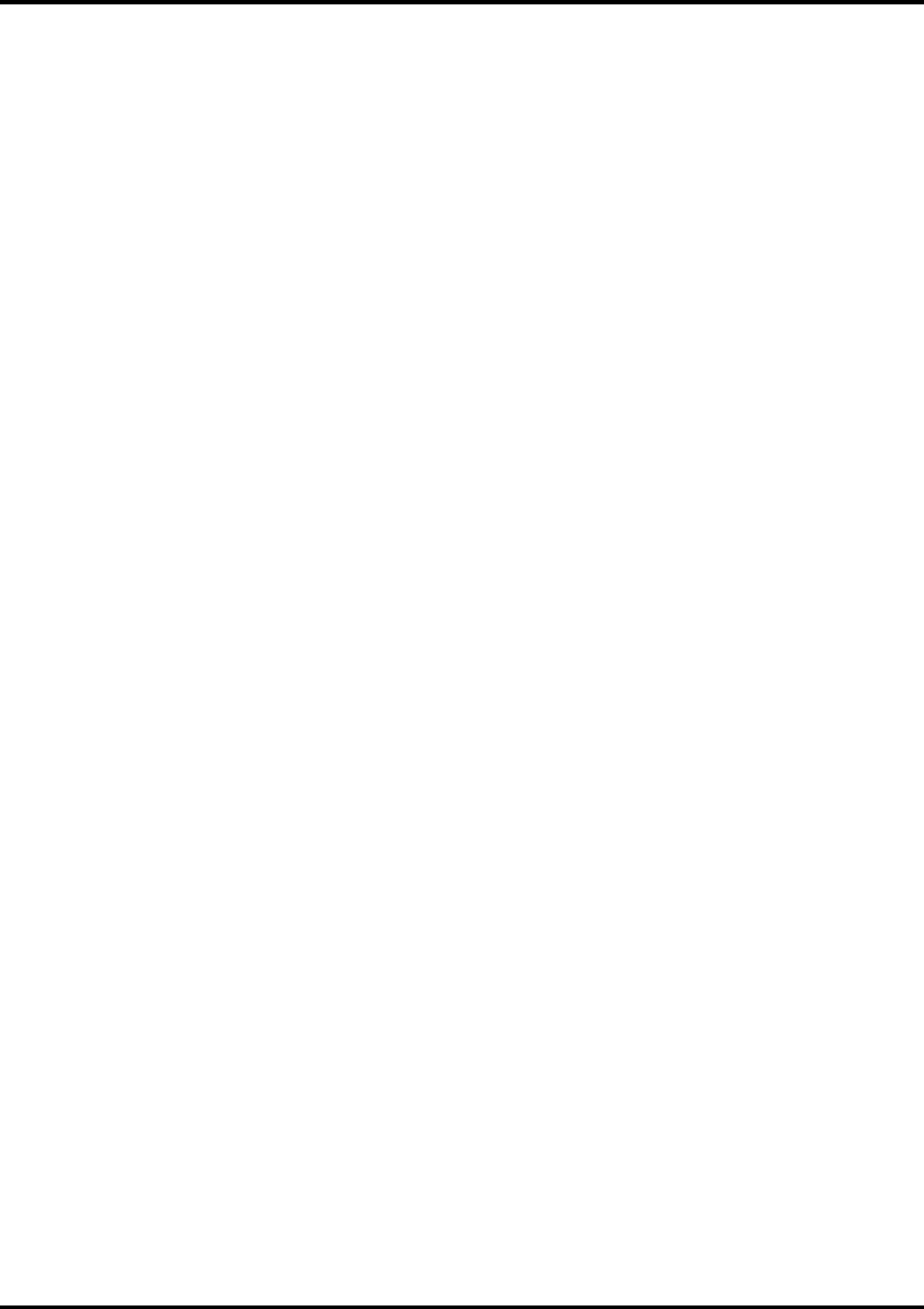
40
6. From the Page field select your paper size or choose Custom for a custom page size. If you choose
Custom page size, enter the custom size in the height and width fields.
7. Select your printer’s resolution as the Target Output Resolution. If it is not available, select the next
highest value. Click
OK
.
8. Go to File>Preferences>General. Click the ‘CMS Setup...’ button.
9. From Color Management select
OFF
.
10. Click
OK
to Color Management System Preferences. Click
OK
to Preferences.
11. Go to File>Print.
12. From the PPD menu, select the PPD for your printer.
13. Click the
Paper
button. From the Size menu, select your paper size. Select Custom for a custom size.
Enter the width and height of the custom paper size in the new Custom Paper Size dialog. Your paper
size should match your job size. Click
OK
.
14. Click the Options button. From the Send image data menu, select Normal.
15. From Data encoding select ‘Send binary image data.’
16. From download fonts select PostScript and TrueType.
17. Click the
Color
button. Select Composite and Color.
18. From Optimized screen Select Default.
19. Click the
Features
button. Select any other printer specific settings you want.
20. Click
Print
.
Photoshop 4.0
[Macintosh]
1. From the Roland COLORCHOICE Print Monitor click Printer>Setup Properties. Then click the Print Tab.
2. Make sure the Perform Color Correction checkbox has a check in it, correct profiles and rendering intent
are set.
3. Click
OK
to close Setup Properties.
4. Go to Apple menu and select Chooser. Highlight Adobe PS and make sure Printer Name@... is selected.
5. In Photoshop go to File>Page Setup. From the ‘Paper’ field select your page size.
6. Select Custom Page Default from the pop-up menu if a custom page size is required, and enter your
custom page size. Click the Add button.
7. Select Page Attribute from the pop-up menu. Select the defined Custom Page in the ‘Paper’ field.
8. Select Adobe Photoshop from the pop-up menu. Click the Screen button.
9. Check the box for ‘Use Printer’s Default Screen’s. Click
OK
for Halftone Screen dialog.
10. Click
OK
for Adobe Page Setting dialog.
11. Go to File>Print. Select your printer in the ‘Printer’ field and select the page you want to print, and the
number of copies.
12. Select Adobe Photoshop from the pop-up menu and set the ‘Encoding’ selection to Binary. Set the ‘Print
in’ selection to RGB if the file is an RGB file.
13. Select Printer Specific Options from pop-up menu. If you want the file to be printed automatically, select
Print
in the After Spooling option. If you want to verify the print mode and the profile settings before
printing the file, select
Hold
. Select
Hold
in the After Printing if you want to keep the file in the Print
Monitor after the file is printed.
14. Click
Print
to start printing.