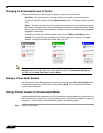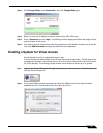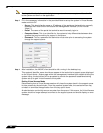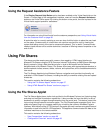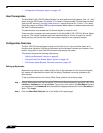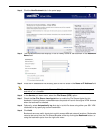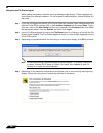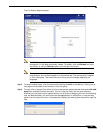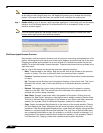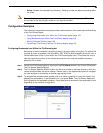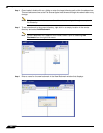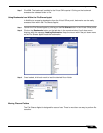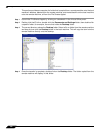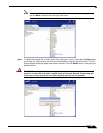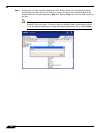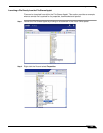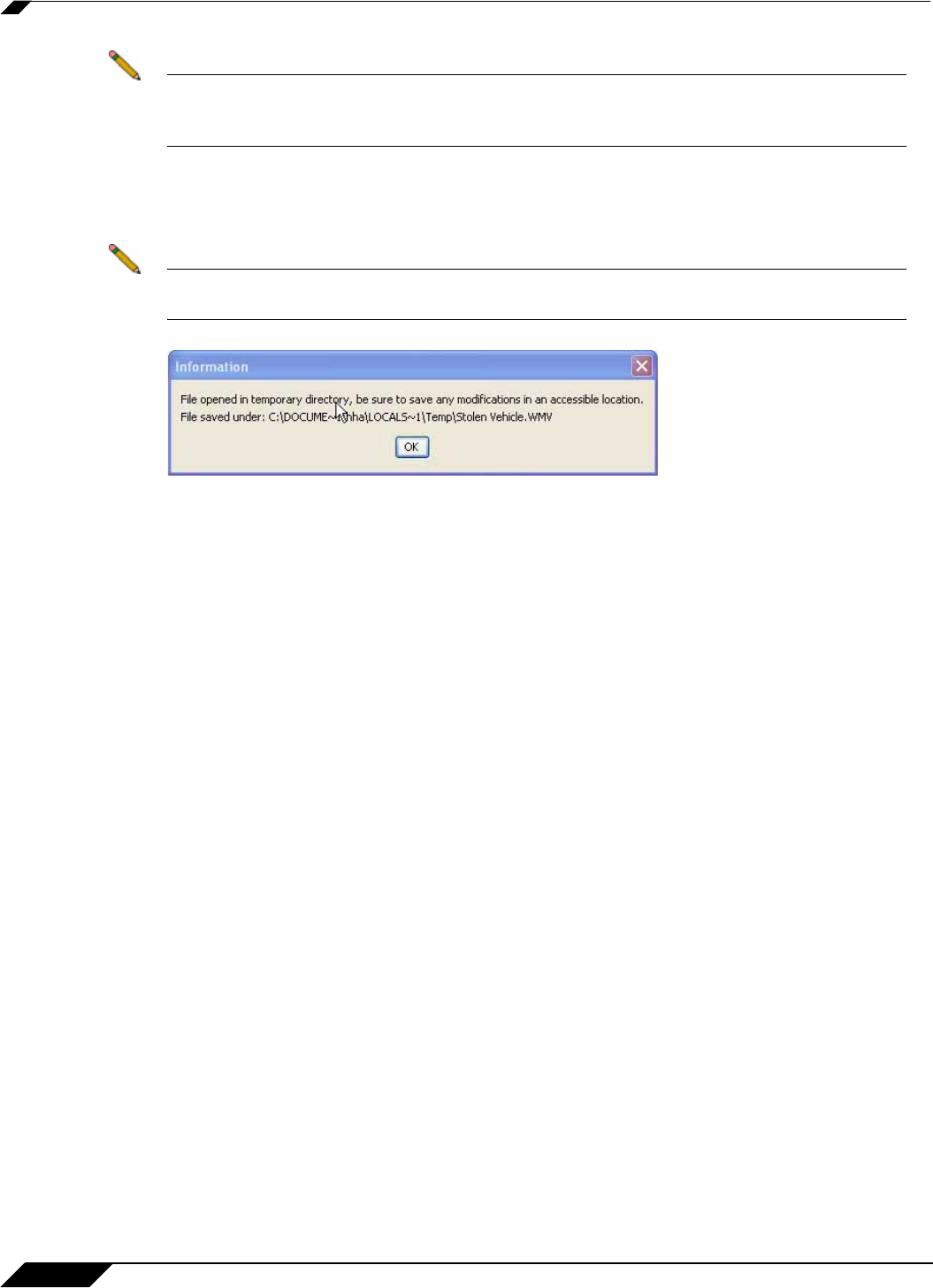
Using File Shares
102
SonicWALL SSL VPN 5.0 User Guide
Note The File Shares Applet supports overwriting existing files. If a file exists with the same name
as the one you are trying to copy over, the Applet will prompt you to rename the file being
copied. If the name is kept the same, the copied file will overwrite the existing one.
Step 7 Double click on a file to launch it with the proper application. If activating a file on the remote
machine, the File Shares Applet will first download the file to a temporary folder on your
machine and then open it.
Note The File Shares Applet will not always be able to delete the temporary file after use. Use
caution when opening files with sensitive material.
File Shares Applet Browser Overview
Each window, local and remote, contains a set of buttons for commonly used operations in the
toolbar. Hovering the mouse cursor over these icons displays convenient tool tips to the user.
Dragging the toolbar by the dotted line on the left side of it undocks the toolbar into its own
window. To re-dock the toolbar, close the window. These are the same functions as those in the
right-click menu.
Here is a list of the buttons on the task bar and their respective function.
• Back: Traverses back in the history. Sets the current view of the window to the previous
location in history. This icon is dimmed if there is no previous history location.
• Forward: Traverses forward in history. This icon is dimmed if there are no forward locations
in history.
• Up: Traverses up the directory tree to the parent directory of the current view. This icon is
dimmed if the current view is of the root directory or if the parent directory cannot be
resolved.
• Refresh: Refreshes the current view by either polling the local file system or remote
network via the SSL VPN. The refresh icon will be dimmed in the remote window if its
contents are currently being refreshed.
• New Folder: Creates a new folder within the respective file system. Clicking this icon
displays the “New Folder” dialog box, allowing the user to assign a name to the new folder.
This icon is dimmed when the location of the window is such that a new folder cannot be
created. (for example, Root of a Windows filesystem, domain list, machine list).
• Copy: Copies the selected file(s)/folder(s) to the location of the remote window. Clicking
this icon displays the “Copy” dialog box that will show the status information of the copy
procedure. If the file being copied already exists, a new dialog will display asking the user
whether or not the existing file should be replaced. The copy icon is dimmed when there
are no selected files/folders to copy (for example, if no drive or domain is selected). It is
also dimmed if the remote location cannot accept files copied to it (for example, Domain
List/ Machine List). Copying a folder also copies everything within the folder.