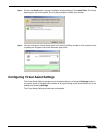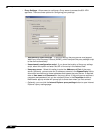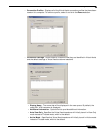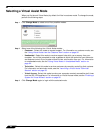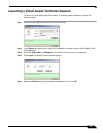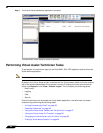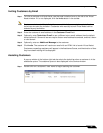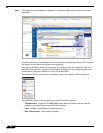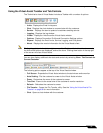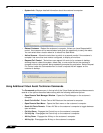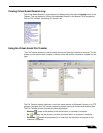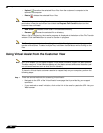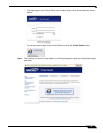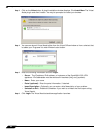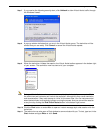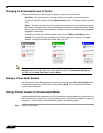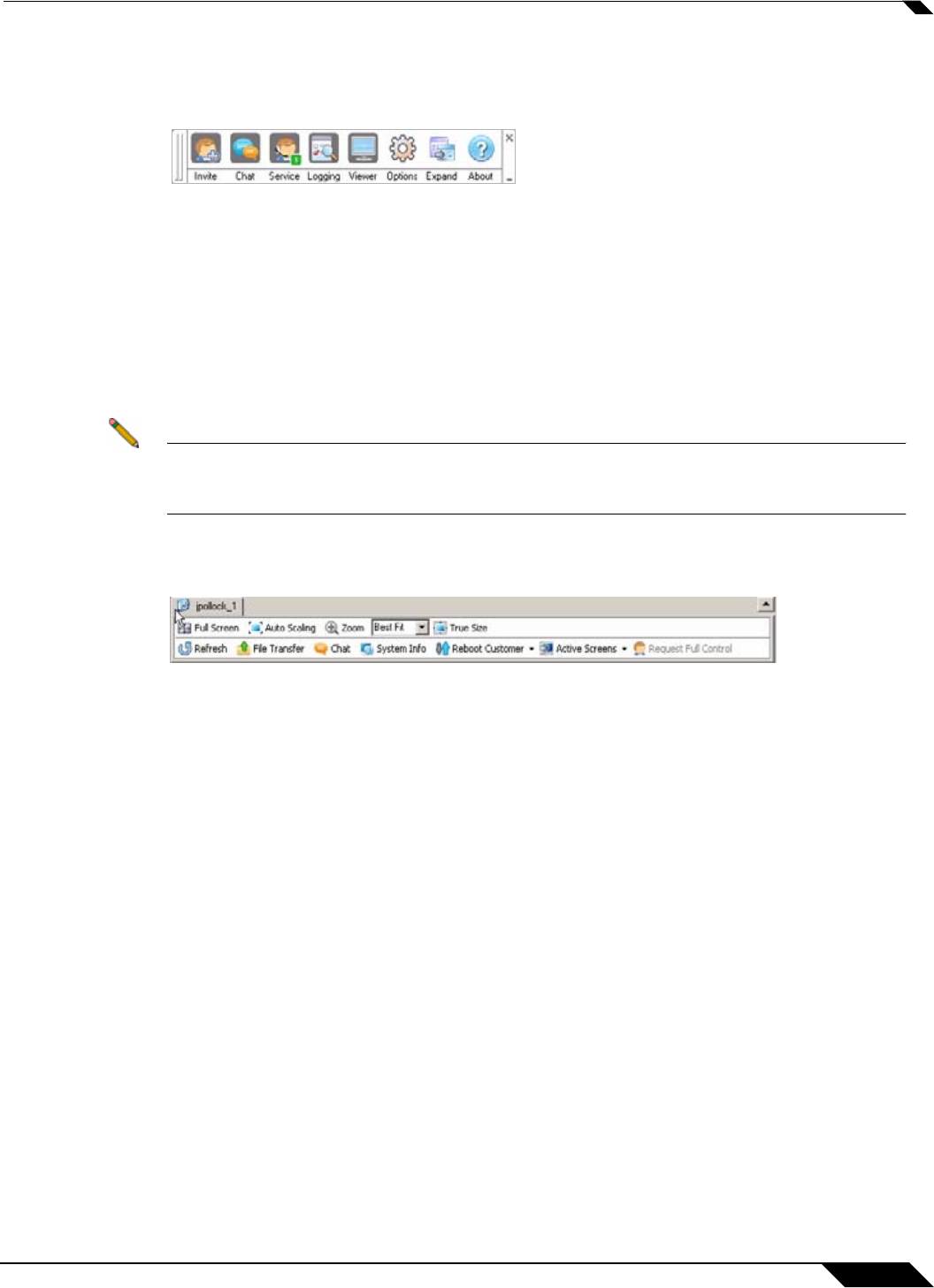
Using Virtual Assist
87
SonicWALL SSL VPN 5.0 User Guide
Using the Virtual Assist Taskbar and Tab Controls
The Technician’s view of Virtual Assist includes a Taskbar with a number of options.
• Invite - Displays the Email Invite pane.
• Chat - Displays the chat window to communicate with the customer.
• Service - Displays the service queue of customers awaiting service.
• Logging - Displays the log window.
• Viewer - Displays or hide the entire Virtual Assist window.
• Options - Displays Connection Profile and Connection Settings options.
• Expand - Displays the Email Invite, Service, Logging, and Chat panes.
• About - Displays the version information for the Virtual Assist client.
Note Clicking the _ button in the bottom right corner of the Taskbar will minimize the view so only
the titles of the buttons are displayed, and not the icons. Clicking the x button in the top right
of the corner will close Virtual Assist.
You can also display additional shortcuts and controls by selecting View > Tab Controls for
Current Customer.
The following options appear at the top of the Virtual Assist window.
• Full Screen - Expands the Virtual Assist window to the technicans entire monitor.
• Auto Scaling - Fits the customer’s screen to the Virtual Assist window.
• Zoom - Customizes the zoom of the customer’s screen.
• True Size - Zooms to the actual size of the customer’s monitor resolution.
• Refresh - Refreshes the customer’s screen.
• File Transfer - Opens the File Transfer utility. See the “Using the Virtual Assist File
Transfer” on page 89 for more information.
• Chat - Opens a chat window with the customer.