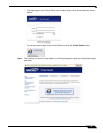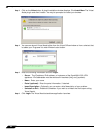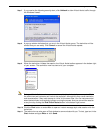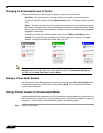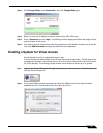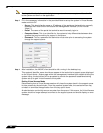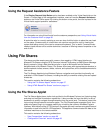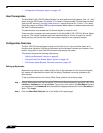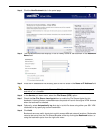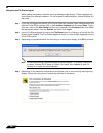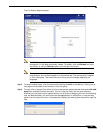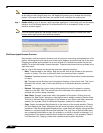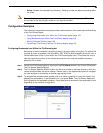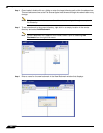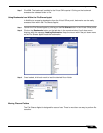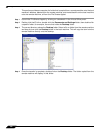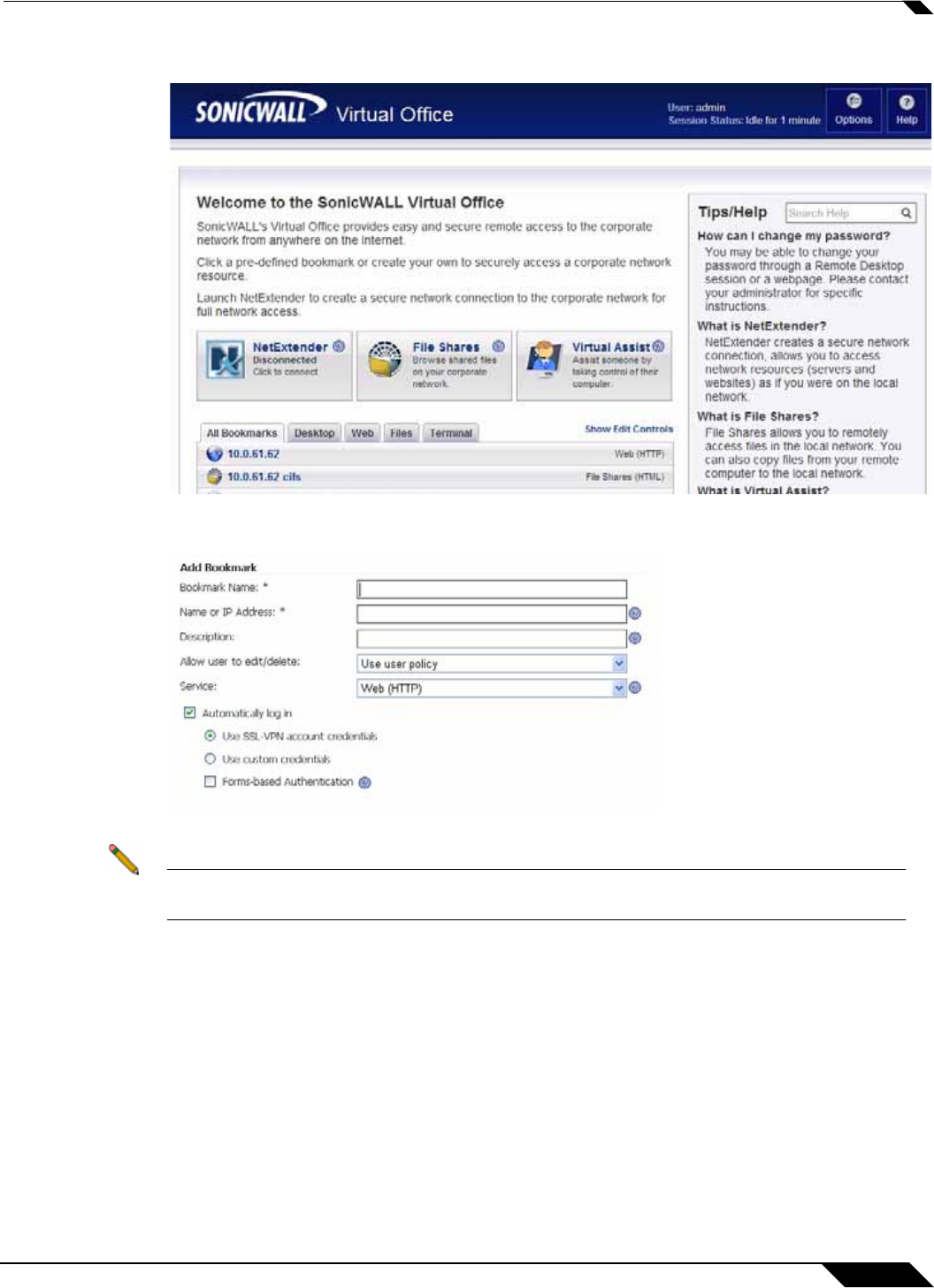
Using File Shares
99
SonicWALL SSL VPN 5.0 User Guide
Step 3 Click the New Bookmark tab in the portal page.
Step 4 The Add Bookmark screen displays. Enter a friendly name for the bookmark in the Bookmark
Name field.
Step 5 Enter the IP address and file directory path to the File Share in the Name or IP Address field.
Note When using the Java applet, the Name or IP Address field must be to a file directory and
end with a / or \ character.
Step 6 In the Service pull down menu, select the File Shares (CIFS) option.
Step 7 Check the Use File Shares Java Applet box to enable the File Shares Applet for this
bookmark. Leaving this box unchecked means the portal will launch the original HTML browser
when the bookmark is selected.
Step 8 Optionally, select Automatically log in to log in to this file share using either your SSL VPN
credentials or by specifying custom credentials.
Step 9 Click Add.
Bookmark serve as useful shortcuts to quickly access different network locations. Bookmarks
can also be set up from the File Shares Browser, either by clicking the Bookmark button, or
using the bookmark option from the right-click menu.