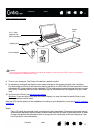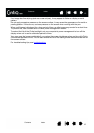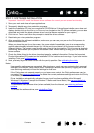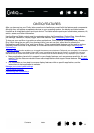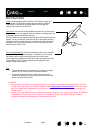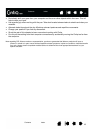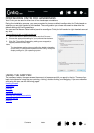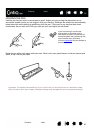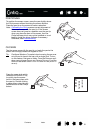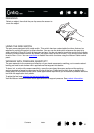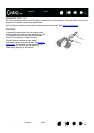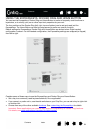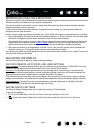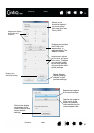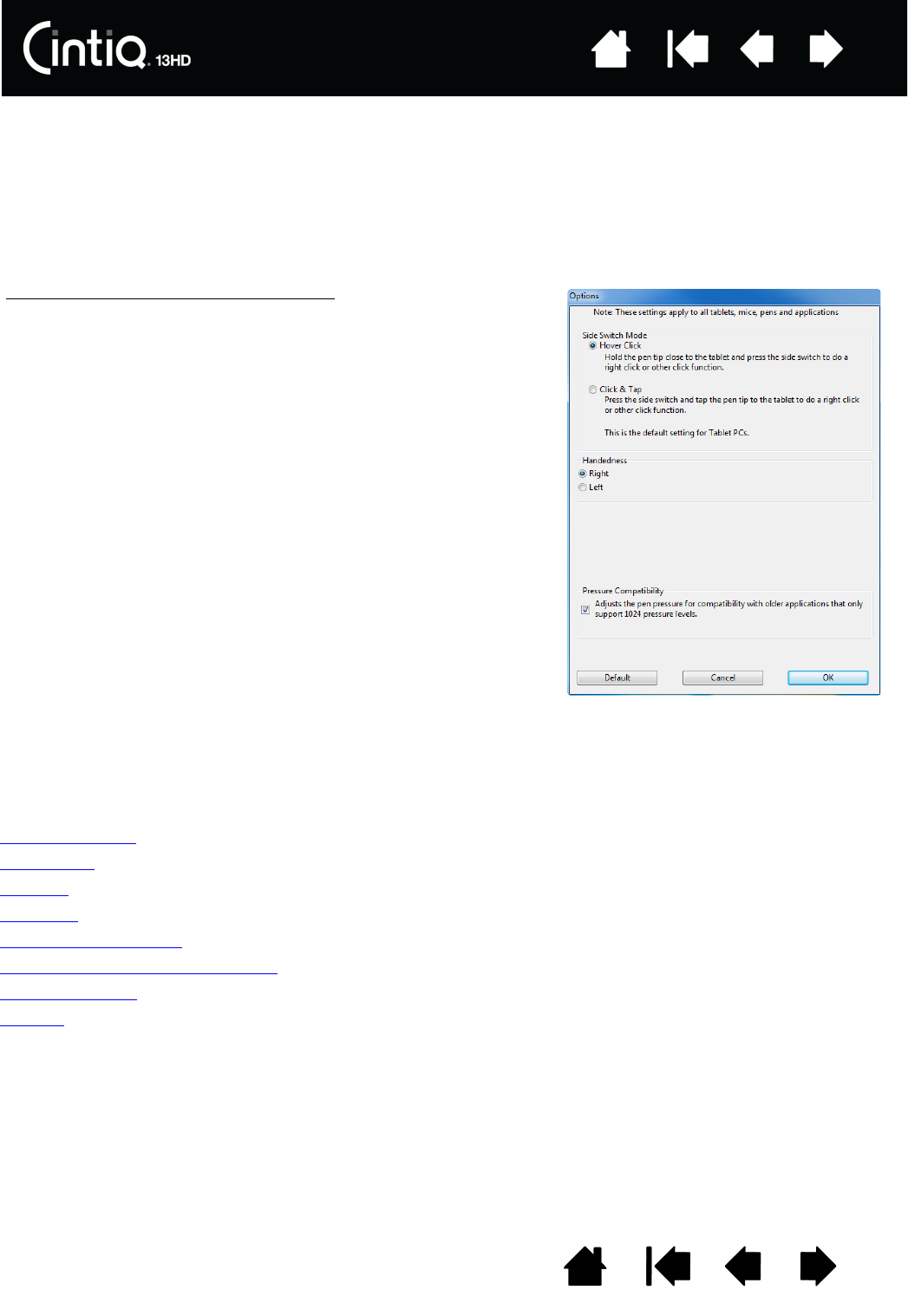
19
19
Index
Index
Contents
Contents
CONFIGURING CINTIQ FOR HANDEDNESS
Your Cintiq can be used in either one of two landscape orientations.
During the installation process, you were prompted to choose a default configuration for Cintiq based on
whether you are right-handed or left-handed. The configuration you chose was used to determine the
default settings for the ExpressKeys.
You can use the Wacom Tablet control panel to reconfigure Cintiq for left-handed or right-handed users at
any time.
USING THE GRIP PEN
The cordless, battery-free pen senses the amount of pressure and tilt you apply to the tip. There are four
basic techniques for using the pen: pointing, clicking, double-clicking, and dragging. If you are unfamiliar
with using the pen, see the following pages.
Holding the pen
Positioning
Clicking
Dragging
Using the side switch
Working with pressure sensitivity
Drawing with tilt
Erasing
To reconfigure for left- or right-handed use:
1. Launch the Wacom Tablet control panel and click O
PTIONS....
2. Choose the appropriate setting for your preferred handedness.
3. Click OK. The existing ExpressKey settings are swapped (or
flipped) between left and right.
Note:
The handedness setting does not affect the default orientation
of the Cintiq. To change the orientation of the Cintiq, modify the
display settings for your operating system.