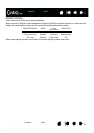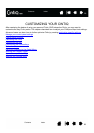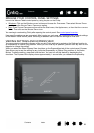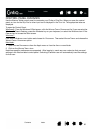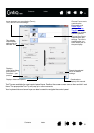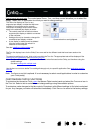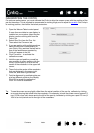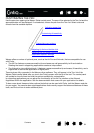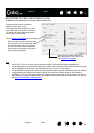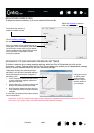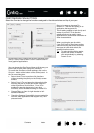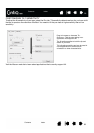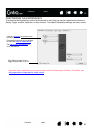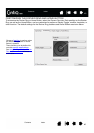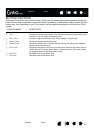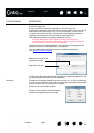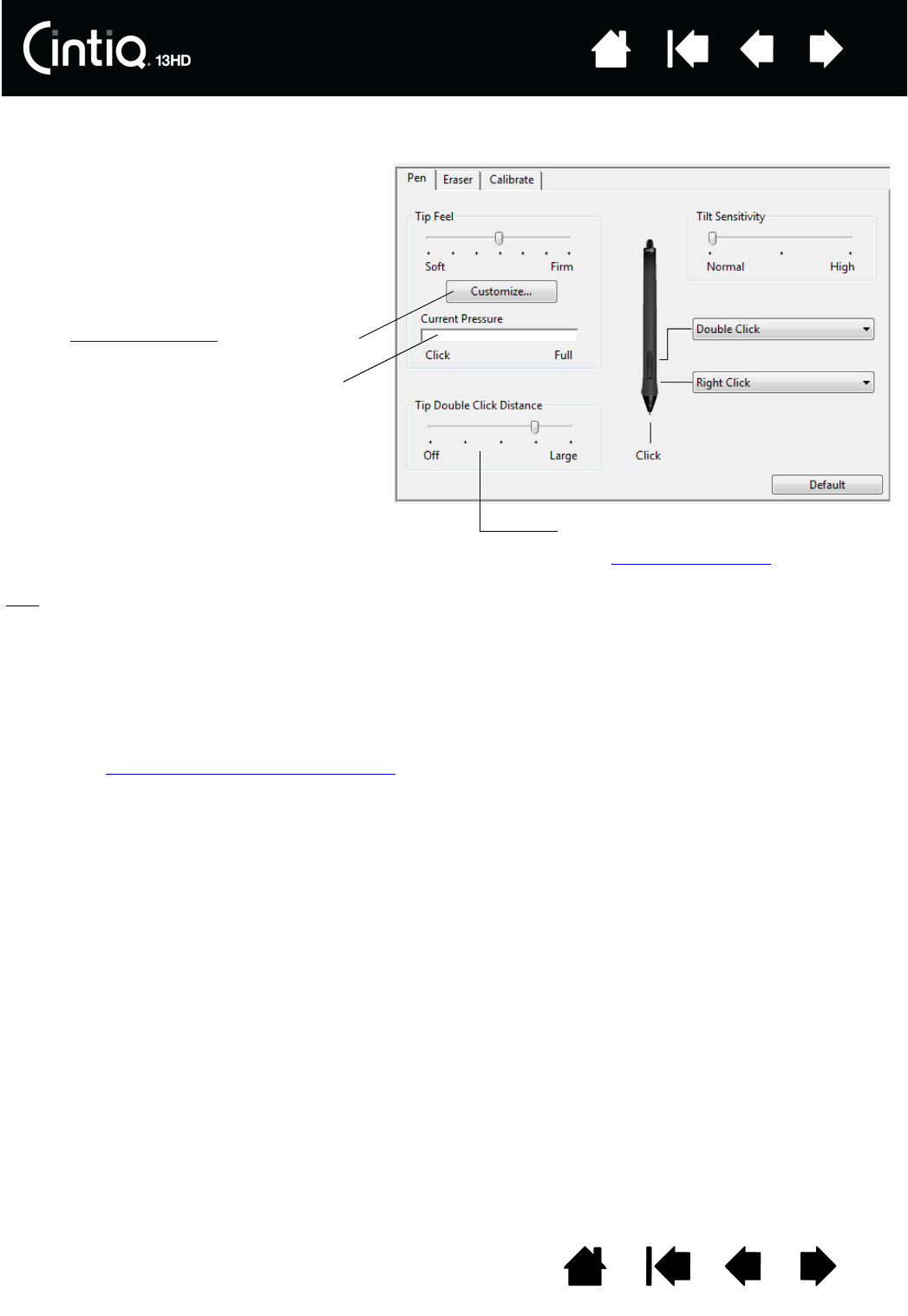
35
35
Index
Index
Contents
Contents
ADJUSTING TIP FEEL AND DOUBLE-CLICK
To adjust the tip sensitivity of your pen, select the PEN tab.
Customizes the amount of pressure
needed to click, draw, or ink.
To create broad brush strokes or to click
with a light touch, use a S
OFT tip setting.
For maximum control while drawing thin
lines, use a F
IRM tip setting.
With your screen cursor positioned over
an empty area of the control panel, press
down on the pen screen with your pen
tip. Use the pressure bar to determine
how hard you must press on the pen to
reach maximum pressure.
Click to
further customize the tip sensitivity.
Tips
:
• Use a soft T
IP FEEL for a wider range of pressure values in most pressure-sensitive applications.
• In some applications a soft pressure setting can make the pen overreact so that slight pressure on the pen
will be magnified on the screen. If you experience this, try a firmer T
IP FEEL setting.
• To make double-clicking easier, expand the tap area that accepts a double-click (the double-click distance).
• A large double-click distance may cause a delay at the beginning of brush strokes in some drawing
applications. This may also cause a delay at the beginning of a drag action or inking stroke. If you notice
such effects, try setting a smaller double-click distance and using the side switch to double-click. You can
also
set an ExpressKey to double-click.
Adjusts the size of the double-click
area. Drag slider to O
FF if you do not
want
double-click assist.