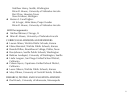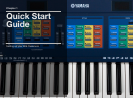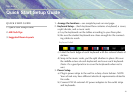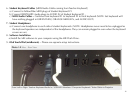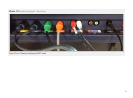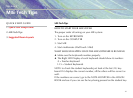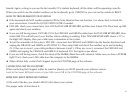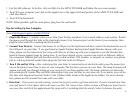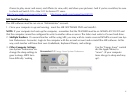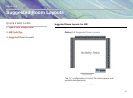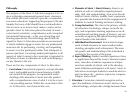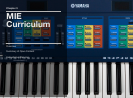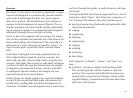1. Exit the MIE software. To do this, click on MIEv4 in the APPLE TOOLBAR and follow the on screen prompt.
2. Turn OFF your computer. Just click on the Apple Icon in the upper left-hand portion of the APPLE TOOL BAR and
click Shut Down.
3. Turn OFF the keyboards.
NOTE: When possible, pull the main power plug from the wall outlet.
Tips for Setting Up Your Computer
(from http://support.apple.com/kb/HT2054
)
1. Plug In the Power - Carefully remove your iMac from the box and place it on a sturdy table or work surface. Thread
the power cord through the hole in the stand and connect it to the power port on the back of your computer, then
plug the other end into a working electrical outlet.
2. Connect Your Devices - Connect the mouse to a USB port on the keyboard and then connect the keyboard to one of
the USB ports on your iMac. If you purchased an Apple Wireless Keyboard and Apple Wireless Mouse with your
iMac, please see the instructions that came with them to set them up with your computer or see the Wireless Key-
board & Mouse Support page for instructions. If you have Internet access, connect one end of an Ethernet cable to
the computer’s Ethernet port and the other end to a cable modem, DSL modem, or network, or connect your phone
line to a dial-up external modem then plug into the iMac built-in USB port.
3. Turn It On and Set It Up - After confirming that your iMac is connected to an electrical outlet, press the power but-
ton on the back of your iMac to turn on your computer. The first time you turn on your iMac, the Setup Assistant will
appear and walk you through setting up your account. If you have another Mac, the Setup Assistant can also help
you automatically transfer files and other information from your old Mac to your new one. If you prefer, you can do
this later with Migration Assistant (find it in the Utilities folder inside of the Applications folder). For more informa-
tion, please see the manual that came with your iMac.
4. Have Fun! - Once you’re up and running, you’re free to get to work or go have some fun. If you’re a brand new Mac
user and haven’t a clue about what to do now, our Mac 101 series of fun, online courses will help you learn how to
use your Mac and all of the applications that came with it, including Mail (for email), Safari (to browse the web),
16