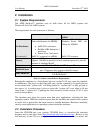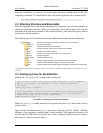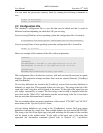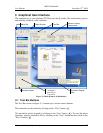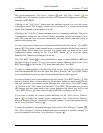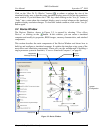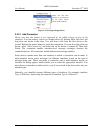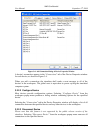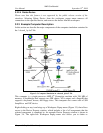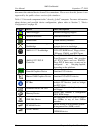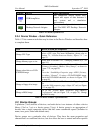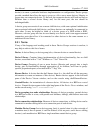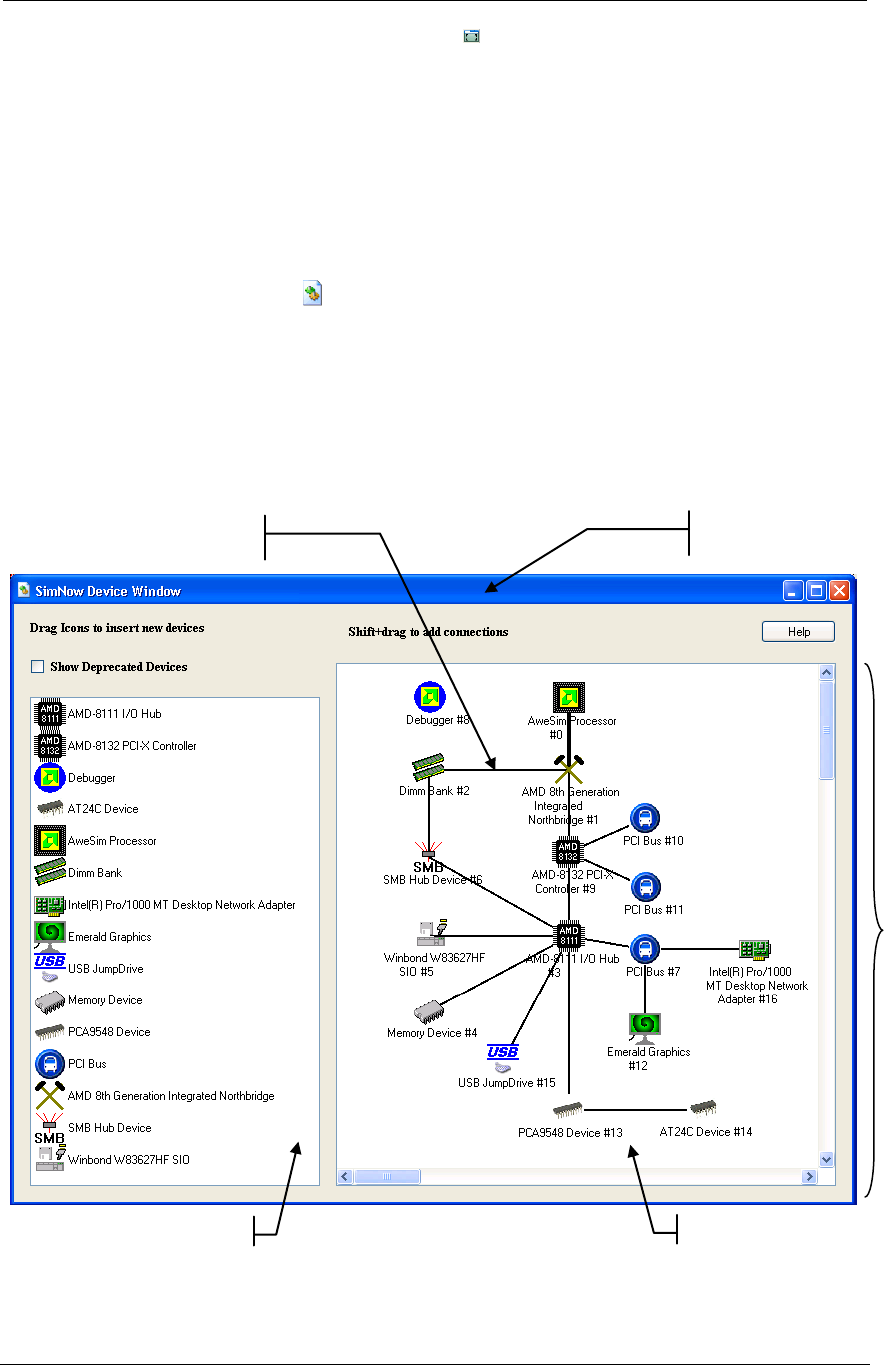
AMD Confidential
User Manual September 12
th
, 2008
Chapter 3: Graphical User Interface 9
Click on the “Best Fit To Window” button ( ) to reduce or enlarge the size of the
simulated display area so that the entire simulated display area will fit into the simulators
main window. If you hold down the CTRL key when clicking on the “best fit” button, it
“locks” into a state where the simulated display area is resized whenever the simulated
graphics display resolution changes. To clear this locked condition, click on the “best fit”
button again.
3.2 Device Window
The Devices Window, shown in Figure 3-2, is opened by selecting “View→Show
Devices” or clicking on the button. In this window, you can create a simulated
computer and modify its properties, BIOS images, memory characteristics, and attached
components.
This section describes the main components of the Device Window and shows how to
build up and configure a simulated computer. It explains the interface using some of the
most-often used simulation components. Please also see the walkthrough of building a
single-processor system in Section 6, “Create a Simulated Computer”, on page 45.
Figure 3-2: Device Window
Workspace
Device List
Represents
Message Routing
Device
Window
System
Configuration