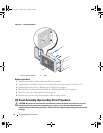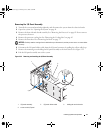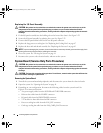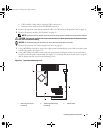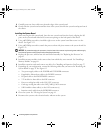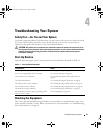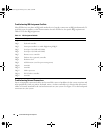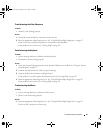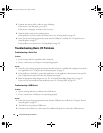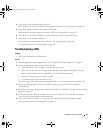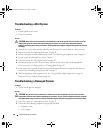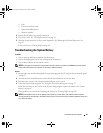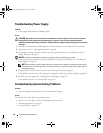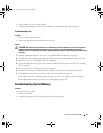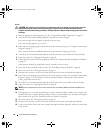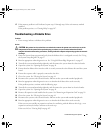82 Troubleshooting Your System
2
Examine the mouse and its cable for signs of damage.
If the mouse is not damaged, go to step 4.
If the mouse is damaged, continue to the next step.
3
Swap the faulty mouse with a working mouse.
If the problem is resolved, replace the faulty mouse.
See
"Getting Help" on page 107
.
4
Enter the System Setup program and ensure that the USB port is enabled. See "Using the System
Setup Program" on page 27.
If the problem is not resolved,
see
"Getting Help" on page 107
.
Troubleshooting Basic I/O Problems
Troubleshooting a Serial Port
Problem
• Error message indicates a problem with a serial port.
• Device connected to a serial port is not operating properly.
Action
1
Enter the System Setup program and ensure that the serial port is enabled and configured correctly for
your application. See "Using the System Setup Program" on page 27.
2
If the problem is confined to a particular application, see the application documentation for specific
port configuration requirements that the program may require.
3
Run the appropriate online diagnostic test. See "Using Dell PowerEdge Diagnostics" on page 97.
If the tests run successfully but the problem persists, see "Getting Help" on page 107.
Troubleshooting a USB Device
Problem
• System message indicates a problem with a USB device.
• Device connected to a USB port is not operating properly.
Action
1
Enter the System Setup program and ensure that the USB ports are enabled. See "Using the System
Setup Program" on page 27.
2
Turn off the system and any USB devices.
3
Disconnect the USB devices, and connect the malfunctioning device to the other USB connector.
book.book Page 82 Monday, June 5, 2006 3:20 PM