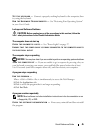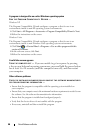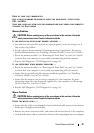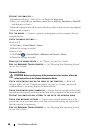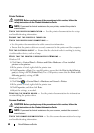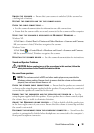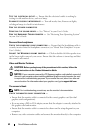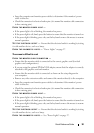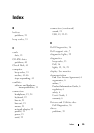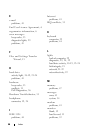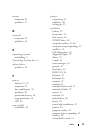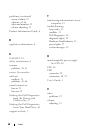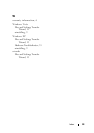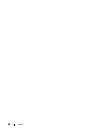Quick Reference Guide 53
• Swap the computer and monitor power cables to determine if the monitor’s power
cable is defective.
• Check the connectors for bent or broken pins (it is normal for monitor cable connectors
to have missing pins).
CHECK THE MONITOR POWER LIGHT —
• If the power light is lit or blinking, the monitor has power.
• If the power light is off, firmly press the button to ensure that the monitor is turned on.
• If the power light is blinking, press a key on the keyboard or move the mouse to resume
normal operation.
TEST THE ELECTRICAL OUTLET — Ensure that the electrical outlet is working by testing
it with another device, such as a lamp.
C
HECK THE DIAGNOSTIC LIGHTS — "Power Lights" on page 27.
The screen is difficult to read
CHECK THE MONITOR CABLE CONNECTION —
• Ensure that the monitor cable is connected to the correct graphics card (for dual
graphics card configurations).
• If you are using the optional
DVI-to-VGA
adapter, ensure that the adapter is correctly
attached to the graphics card and monitor.
• Ensure that the monitor cable is connected as shown on the setup diagram for
your computer.
• Remove any video extension cables and connect the monitor directly to the computer.
• Swap the computer and monitor power cables to determine if the monitor’s power
cable is defective.
• Check the connectors for bent or broken pins (it is normal for monitor cable connectors
to have missing pins).
CHECK THE MONITOR POWER LIGHT —
• If the power light is lit or blinking, the monitor has power.
• If the power light is off, firmly press the button to ensure that the monitor is turned on.
• If the power light is blinking, press a key on the keyboard or move the mouse to resume
normal operation.
TEST THE ELECTRICAL OUTLET — Ensure that the electrical outlet is working by testing
it with another device, such as a lamp.
C
HECK THE DIAGNOSTIC LIGHTS — See "Power Lights" on page 27.