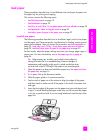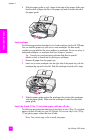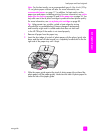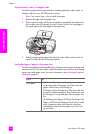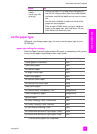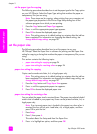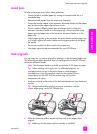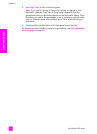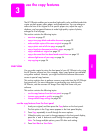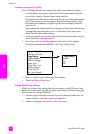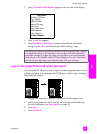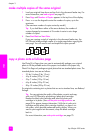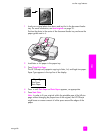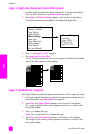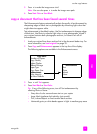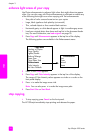3
27
copy
use the copy features
The HP Officejet enables you to produce high-quality color and black-and-white
copies on plain paper, photo paper, and transparencies. You can enlarge or
reduce the size of an original to fit a specific paper size, adjust the copy’s
darkness, and use special features to make high-quality copies of photos,
enlarged to fit a full page.
This section contains the following topics:
•overview on page 27
• copy a two-page black-and-white document on page 29
• make multiple copies of the same original on page 30
• copy a photo onto a full-size page on page 30
• copy a legal-size document onto letter paper on page 32
• copy a washed-out original on page 32
• copy a document that has been faxed several times on page 33
• enhance light areas of your copy on page 34
•stop copying on page 34
overview
You can make copies by using the front panel of your HP Officejet or by using
the HP Director software on your computer. Many copy features are available
using either method. However, you might find that the software offers easier
access to special copy features.
This section explains how to perform common copy tasks from the HP Officejet
front panel only. For more information on performing copy tasks from the
HP Director, see the onscreen HP Image Zone Help that came with your
software.
This section contains the following topics:
• use the copy features from the front panel on page 27
• increase copy speed or quality on page 28
• change default copy settings on page 28
use the copy features from the front panel
1 Load your original, and then press the Copy button on the front panel.
The first option in the Copy menu appears in the front panel display.
2 Press Copy repeatedly to scroll through the menu options.
3 When the option you want to change appears in the front panel display,
press the and buttons to scroll through the option settings.
Note: To change multiple options, press OK after each setting.
4 Press Start Black or Start Color.