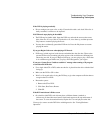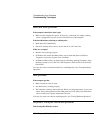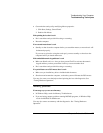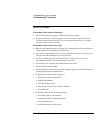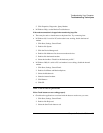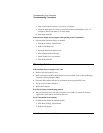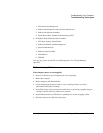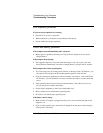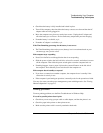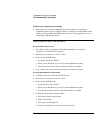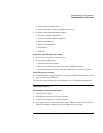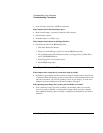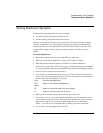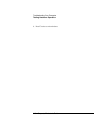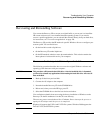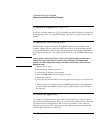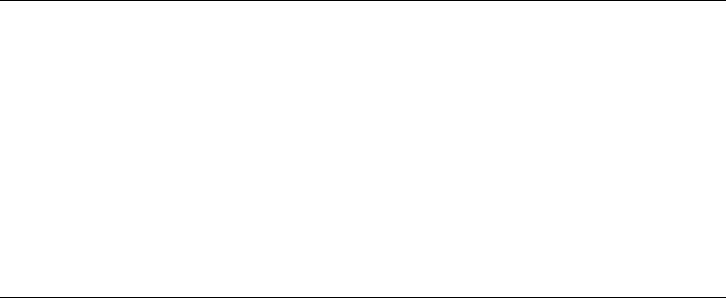
Troubleshooting Your Computer
Troubleshooting Techniques
Corporate Evaluator’s Guide 113
• Check that the battery is fully installed and locked in place.
• Turn off the computer, then check that the battery contacts are clean and that the AC
adapter cables are fully plugged in.
• Move the computer away from any nearby heat source. Unplug the AC adapter and
allow the battery to cool down. An elevated battery temperature prevents charging.
• If another battery is available, try it.
• If another AC adapter is available, try it.
If the Time Remaining percentage for the battery is not correct
• The Time Remaining value on the power (battery) icon is an estimate based on your
current usage, not a precise value.
If the computer stops responding
• Press Ctrl+Alt+Del to end the application that is not responding.
• Slide the power switch to the left, hold it for at least five seconds, and release it to turn
off the computer. Then slide the power switch again to turn the computer back on.
• If nothing happens, insert a paper clip into the system-off button on the left side of
the computer. Then slide the power switch to turn the computer on.
If the computer doesn’t standby as expected
• If you have a connection to another computer, the computer doesn’t standby if the
connection is actively in use.
• If the computer is performing an operation, it normally waits for the operation to finish.
You may also want to test the power management system with diagnostics. See “Testing
Hardware Operation” on page 117.
Printing problems
For most printing problems, use the Print Troubleshooter in Windows Help.
If a serial or parallel printer doesn’t print
• Check that you are using a proper cable or cable adapter, and that the printer is on.
• Check for paper in the printer or other printer errors.
• Make sure the printer cable is securely attached at both ends.