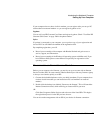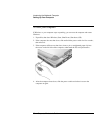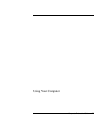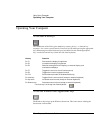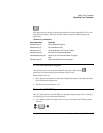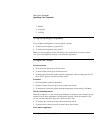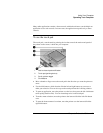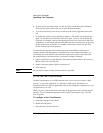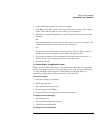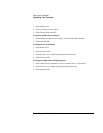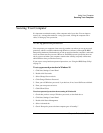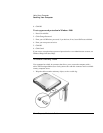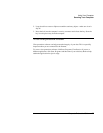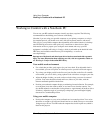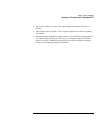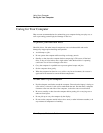Using Your Computer
Operating Your Computer
Corporate Evaluator’s Guide 33
4. Click on the button of the key you want to reconfigure.
5. In the Button Label field, type the name of the application you want to start with this
button. This name will appear onscreen when you press the button.
6. From the list of preinstalled applications, select the application to be associated with
the button.
OR
If the desired application is not on the list, select “Select a file on your computer” and
click the Browse button to choose any file on your notebook.
OR
If you want to attach a Web page to the button, select “Type in a Web site address”
and then select a Favorites page or type the URL of the page you want.
7. If you want the computer to start automatically (and then start this application—or
find this website), select “Enable system wake-up for this button.”
8. Click Done, then OK.
To format display of application names
When you press a One-Touch button on your HP notebook, the name of the application
that is starting appears onscreen. You can change the size, color, and font of the display,
as well as the length of time it appears. (These settings also affect the display of
multimedia messages when you play an audio CD or a movie DVD.)
To format the display
1. Click Start, Settings, Control Panel.
2. Double-click Keyboard.
3. Select the One-Touch buttons tab.
4. Click Change Onscreen Display.
5. Follow the instructions below for specific formatting actions.
To change the font of the display
1. Select Change Font.
2. Choose the desired typeface and style.
3. Click OK, then Done, then OK.
To change the color of the display