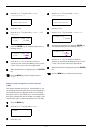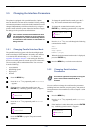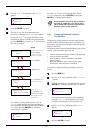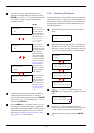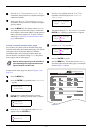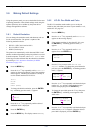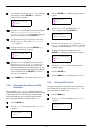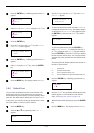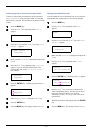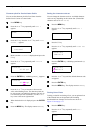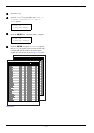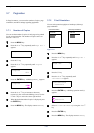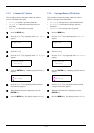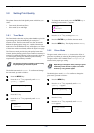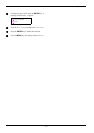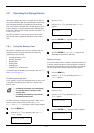3.6 Making Default Settings
3-35
Selecting regular or dark Courier/Letter Gothic
Courier or Letter Gothic font thickness can be selected as
Regular or Dark. In the procedure below, it is assumed
that Courier is selected. The procedure is the same for Letter
Gothic.
1
11
1
Press the MENU key.
2
22
2
Press the U or V key repeatedly until Font >
appears.
3
33
3
Press the Z key. Press the U or V key until >Font
Select > appears.
4
44
4
Make sure that Internal is displayed and press the
Z key.
5
55
5
Press the U or V key repeatedly until >>Courier
appears. If you are selecting the thickness of the
Letter Gothic font, choose >> Letter Gothic
here instead.
6
66
6
Press the ENTER key. A blinking question mark (?)
appears.
7
77
7
Select Regular or Dark using the U or V key.
8
88
8
Press the ENTER key.
9
99
9
Press the MENU key. The display returns to Ready.
Changing the default font size
You can change the size of the default font. If you selected a
proportional font, the character size can also be changed.
1
11
1
Press the MENU key.
2
22
2
Press the U or V key repeatedly until Font >
appears.
3
33
3
Press the Z key. Press the U or V key until >Font
Select > appears.
4
44
4
Make sure that Internal is displayed and press the
Z key.
5
55
5
Press the U or V key repeatedly until >>Size
appears.
6
66
6
Press the ENTER key. A blinking cursor (_) appears.
7
77
7
Press the U or V key to increase or decrease the
value at the blinking cursor. The font size can be set
between 4 and 999.75 points, in 0.25-point
increments. Use the Z or Y key to move the cursor
right and left.
8
88
8
When the desired size is displayed, press the ENTER
key.
9
99
9
Press the MENU key. The display returns to Ready.
Font >
>Font Select >
Internal
>>Courier
Regular
>>Courier
? Regular
Font >
>Font Select >
Internal
>>Size
012.00 point(s)
>>Size
012.00
point(s)