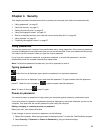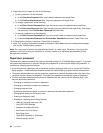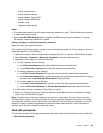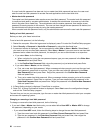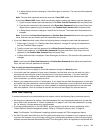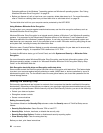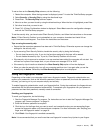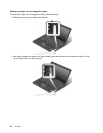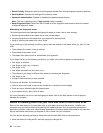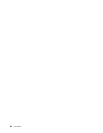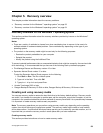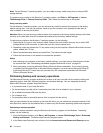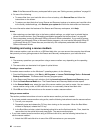Indicator behavior of the ngerprint reader
Indicator behavior Description
Green
The ngerprint reader is ready for swiping.
Amber
The ngerprint cannot be authenticated.
Associating your ngerprints with your power-on password and hard disk password
To associate your ngerprints with your power-on password and hard disk password, do the following:
1. Turn off and then turn on the computer.
2. When prompted, swipe your nger over the ngerprint reader.
3. Enter your power-on password, hard disk password, or both as required. The connection is created.
When you start the computer again, you can use your ngerprints to log on to the computer with no need to
enter your Windows password, power-on password, and hard disk password.
Attention: If you always use your ngerprint to log on to the computer, you might forget your passwords.
Write down your passwords, and keep them in a safe place. If you forget your power-on password, you must
take your computer to a Lenovo authorized servicer or a marketing representative to have the password
canceled. If you forget your hard disk password, Lenovo cannot reset your password or recover data
from the hard disk drive. You must take your computer to a Lenovo authorized servicer or a marketing
representative to have the hard disk drive replaced. Proof of purchase is required, and a fee will be charged
for parts and service.
Setting the ngerprint reader
You can set the ngerprint reader in the Fingerprint Manager Pro program. You also can change some
advanced settings in the ThinkPad Setup program.
To change the settings in the Fingerprint Manager Pro program, click Settings on the program main
interface. To change the settings in the ThinkPad Setup program, see “Using the ThinkPad Setup program”
on page 101
.
You can set the following congurations in the ThinkPad Setup program:
• Predesktop Authentication: Enables or disables ngerprint authentication before the operating system
is loaded.
Chapter 4. Security 55