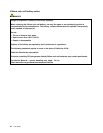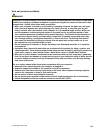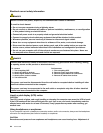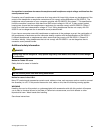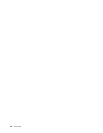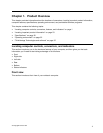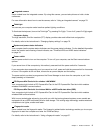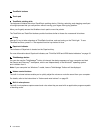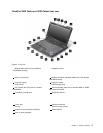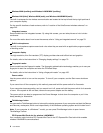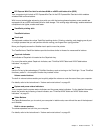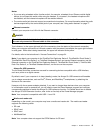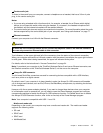11 TrackPoint buttons
12 Touch pad
13 TrackPoint pointing stick
The keyboard contains the unique TrackPoint
®
pointing device. Pointing, selecting, and dragging are all part
of a single process that you can perform without moving your ngers from typing position.
Move your ngertip across the UltraNav
®
touch pad to move the pointer.
The TrackPoint and TrackPoint buttons provide functions similar to those of a mouse and its buttons.
14 Fn key
Use the Fn key to take advantage of ThinkPad
®
functions, such as turning on the ThinkLight. To use
ThinkPad functions, press Fn + the required function key marked in blue.
15 CapsLock indicator
The indicator of CapsLock is located on the CapsLock key.
For more information about CapsLock indicator, see “ThinkPad X220 and X220i status indicators” on page 18
.
16 ThinkVantage button
You can also use the ThinkVantage
®
button to interrupt the startup sequence of your computer and start
the Rescue and Recovery
®
workspace, which runs independently of the Windows
®
operating system
and is hidden from it.
Note: If your computer is a Windows 7 model, Lenovo ThinkVantage Toolbox will be displayed.
17 Volume control buttons
The built-in volume buttons enable you to quickly adjust the volume or mute the sound from your computer.
For details, refer to the instructions in “Volume and mute buttons” on page 52
.
18 Built-in microphones
The built-in microphones capture sound and voice when they are used with an application program capable
of handling audio.
4 User Guide