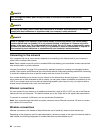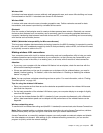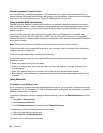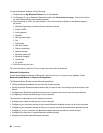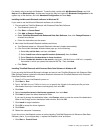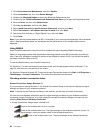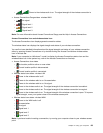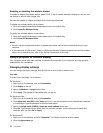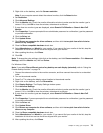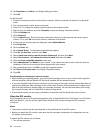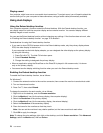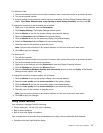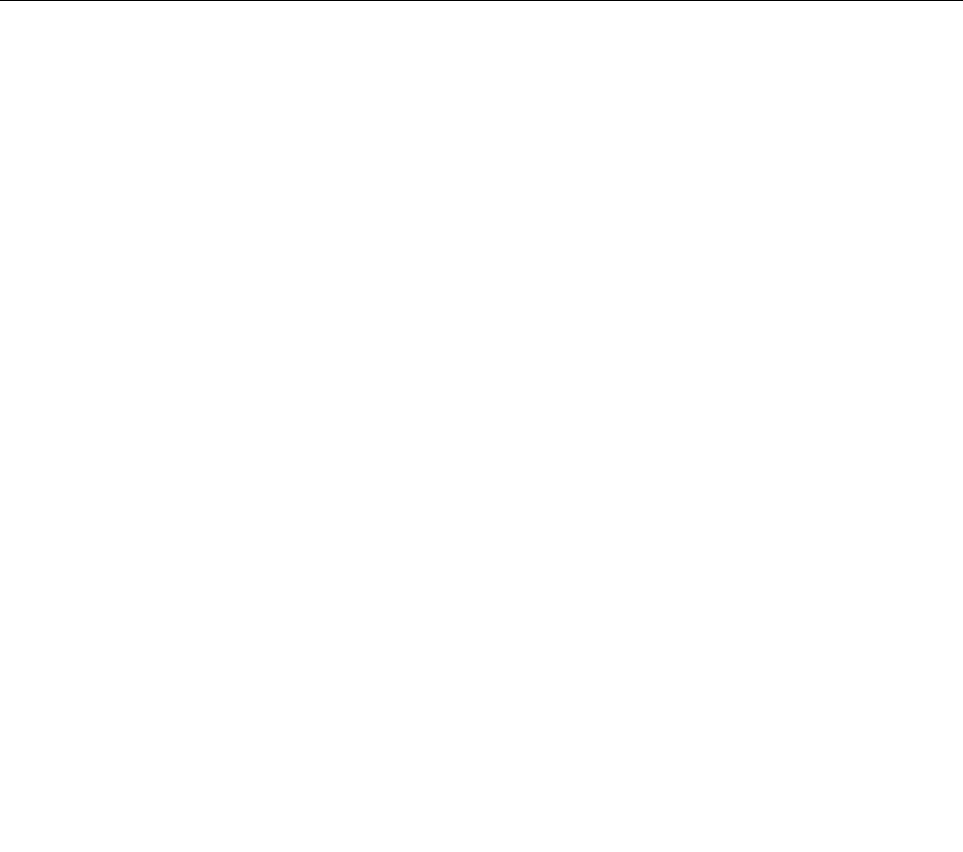
Enabling or disabling the wireless feature
To enable or disable the wireless feature, press Fn+F5. A list of wireless features is displayed. You can turn
the feature on and off with a single click.
You can also enable or disable the feature by the following procedures.
To enable the wireless feature, do as follows:
1. Click the Access Connections wireless status icon in the system tray.
2. Click Power On Wireless Radio.
To disable the wireless feature, do as follows:
1. Click the Access Connections wireless status icon in the system tray.
2. Click Power Off Wireless Radio.
Notes:
• You can use the wireless radio switch to disable the wireless radio of all the wireless devices on your
computer.
• If your computer is a Windows 7 model, to display the Access Connections status icon and the wireless
status icon in the system tray, refer to the Access Connections on-line help.
Using a projector or external display
Your computer comes with many features to increase the enjoyment of your computer and help you give
presentations with condence.
Changing display settings
You can change the display settings, such as font size or color mode or numeric lock.
Font size
To make a font size larger, do as follows:
For Windows 7:
1. Right-click on the desktop, and click Personalize.
2. Click Display at the left.
3. Select the Medium or Larger radio button.
4. Click Apply. The change will take effect after you log off.
For Windows Vista:
1. Right-click on the desktop, and click Personalize.
2. Click Adjust font size (DPI) under Tasks at the left. If you are prompted for an administrator password
or conrmation, type the password or provide conrmation.
3. Select the Larger scale (120DPI)- make text more readable check box.
4. Click OK. The change will take effect after the computer restarts. You are prompted to restart the
computer after you click OK or Apply.
For Windows XP:
1. Right-click on the desktop, and click Properties. The Display Properties window opens.
2. Click the Appearance tab.
70 User Guide