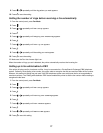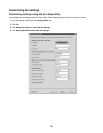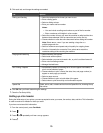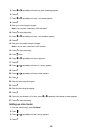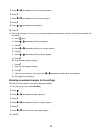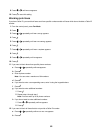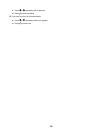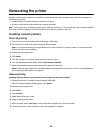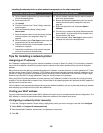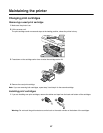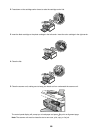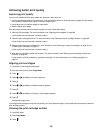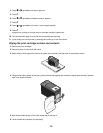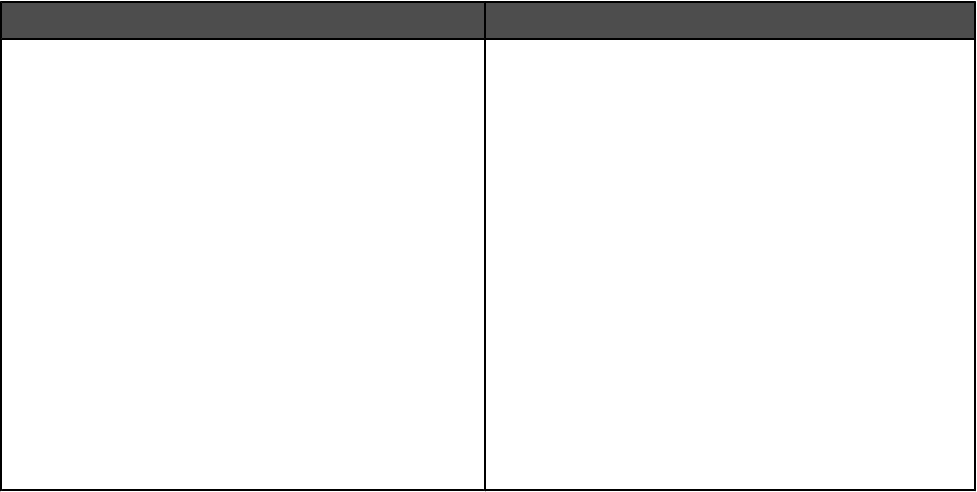
Installing the shared printer on other network computers (on the client computers)
Using the peer-to-peer method Using the point-and-print method
a Go to a network computer that you want to enable to
print to the shared printer.
b Insert the printer CD.
c Click Install.
d From the “Connect Your Printer” dialog, select the
network option.
e From the “Networking Setup” dialog, select
Peer-to-Peer.
f Enter the shared names of both the printer and the
network computer you assigned in step 6 on
page 84.
g When prompted, select Test Page to make sure the
computer can print to the shared printer.
h Follow the instructions on the computer screen until
installation is complete.
i Repeat this procedure for each network computer
you want to access the shared printer.
a Go to a network computer that you want to enable to
print to the shared printer.
b Browse the Network Neighborhood until you find the
name of the shared printer assigned in step 6 on
page 84.
c Right-click the printer icon, and select Open or
Connect.
d This will copy a subset of the printer software from the
host computer. A printer object will be created in the
Printers folder of the client.
e When prompted, select Test Page to make sure the
computer can print to the shared printer.
Tips for installing a network printer
Assigning an IP address
An IP address is assigned during printer software installation, but only for Direct IP printing. The print object, created at
the end of the installation, sends all print jobs across the network to the printer attached to the print server using this
address.
Many networks have the ability to automatically assign an IP address. In smaller networks, it is often called Auto-IP. There
are two common types of Auto-IP networks. UPnP network environments provide automatic private IP addresses in the
169.254.x.x range. ICS network environments provide automatic private IP addresses in the 192.168.x.x range. Larger
networks may use DHCP to assign addresses. These are usually unique to the company.
During the Direct IP printing installation of printer software, the IP address is visible in the printer list only as it is being
assigned. The print object that is created in the Printers folder of the operating system will reference the MAC address of
the print server in the port name.
If the IP address is not automatically assigned during printer software installation, you can try manually entering an address
after selecting your printer/print server from the available list.
Finding your MAC address
You may need the media access control (MAC) address of the print server to complete network printer configuration. The
MAC address is a series of letters and numbers listed on the bottom of the external print server.
Configuring a network printer manually
1 From the “Configure Network Printers” dialog, highlight the printer you want to configure, and then click Configure.
2 Select DHCP or Configure IP Address Manually.
3 Enter the desired IP address, subnet mask, and gateway for the printer.
4 Click OK.
85