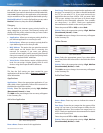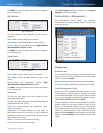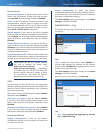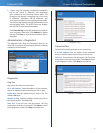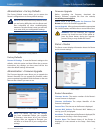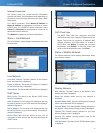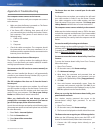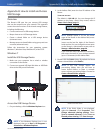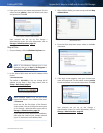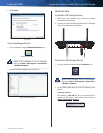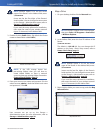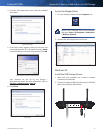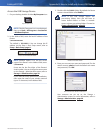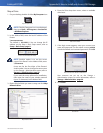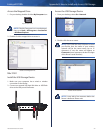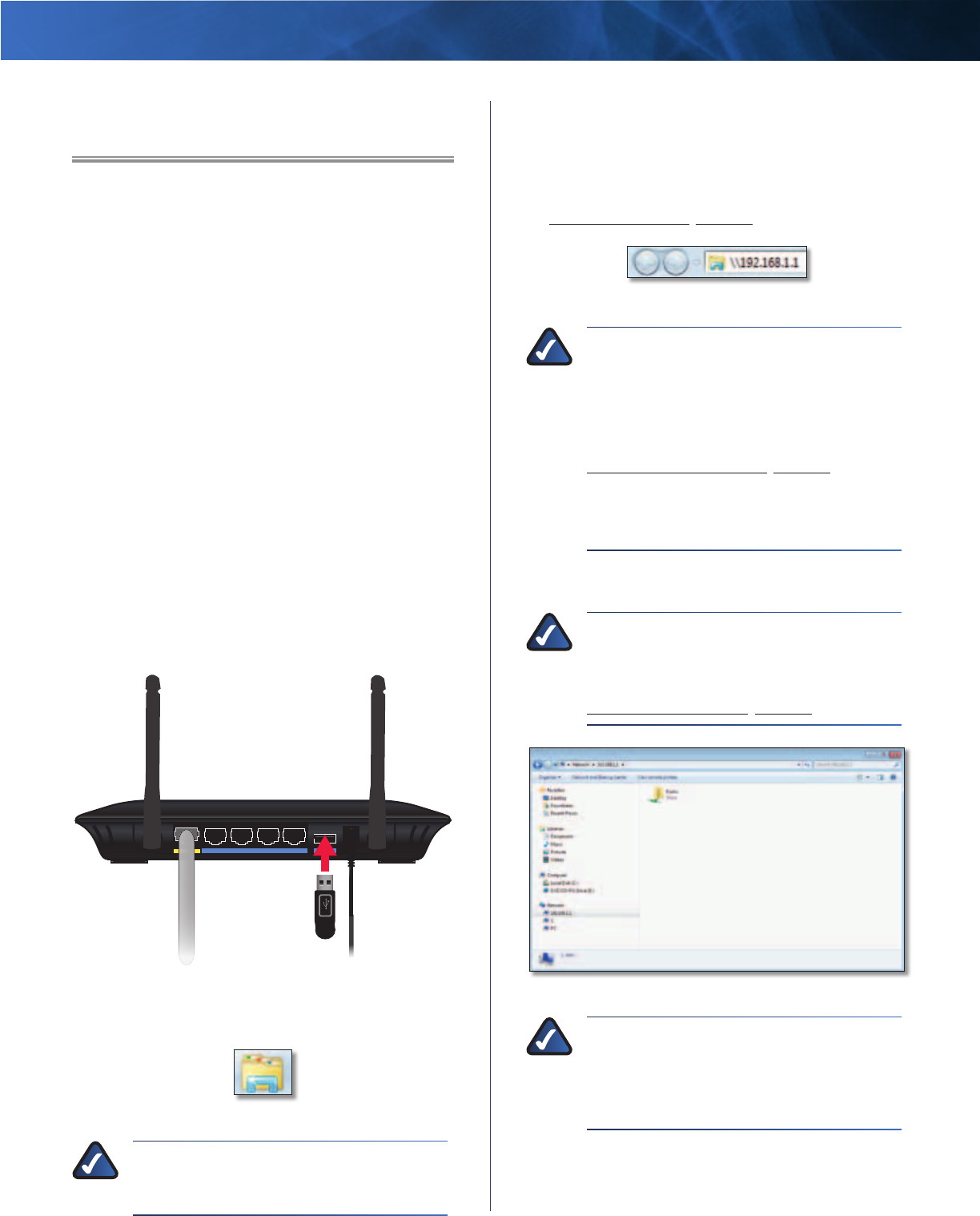
Linksys E2100L Appendix B: How to Install and Access USB Storage
43
Advanced Wireless-N Router
Appendix B: How to Install and Access
USB Storage
Overview
The Router’s USB port lets you connect USB storage
that can be accessed over your network. This appendix
covers the main functions of the shared storage feature,
including the following:
• Connect and access a USB storage device
• Map a shortcut to a USB storage device
• Create a shared folder on a USB storage device
(advanced users)
• Manage access to shared folders using group and user
accounts (advanced users)
Follow the instructions for your operating system:
Windows 7, Windows Vista, Windows XP, or Mac OS X.
Windows 7
Install the USB Storage Device
1. Make sure your computer has a wired or wireless
connection to the Router.
2. Connect an external USB hard disk drive or USB flash
drive to the USB port of the Router.
Internet Ethernet4 3 2 1
Power
12VDC
USB
Access the USB Storage Device
1. On your desktop, click the Windows Explorer icon.
Windows Explorer Icon
NOTE: If the Windows Explorer icon is not
displayed, then go to Start > All Programs >
Accessories > Windows Explorer.
2. In the Address field, enter the local IP address of the
Router:
\\xxx.xxx.xxx.xxx
The default is 192.168.1.1. You can change this IP
address on the Setup > Basic Setup screen; refer to
Setup > Basic Setup, page 11.
Enter Local IP Address of Router
NOTE: Another option is to use the server
name of the Router. In the Address field, enter:
\\Ciscoxxxxx
(xxxxx are the last five digits of the Router’s
serial number.) You can change the server name
on the Storage > Administration screen; refer to
Storage > Administration, page 29.
If you used the setup software for installation,
then enter the name of your wireless network
(up to 15 characters) in the Address field.
3. Double-click the Public folder. (By default the Router
creates a shared folder called Public.)
NOTE: If the USB storage device has
pre-existing folders, then you will have to
create shared folders so there is network
access to these pre-existing folders. Proceed to
Create a Shared Folder, page 53.
Double-Click Public Folder
NOTE: If the Public folder is not displayed,
right-click Network. Click Properties. Click
Change advanced sharing settings. Select
Turn on network discovery. Select Turn on
file and printer sharing. Click Save changes.