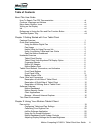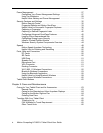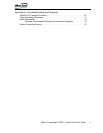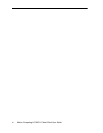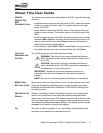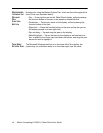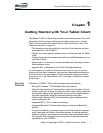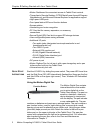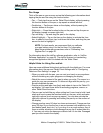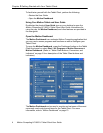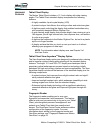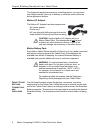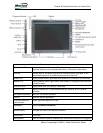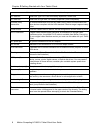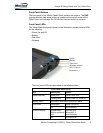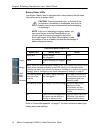Motion Computing LE1600TC Tablet Client User Guide 3
Chapter
1
Getting Started with Your Tablet Client
Pen Usage
Think of the pen as your mouse; review the following pen information about
tapping the pen and the using the function button.
• Tap — Firmly tap the pen on the Tablet Client display, without pressing
the function button on the pen; a tap equals a mouse left-click
• Double-tap — Tap the pen twice on the display, without pressing the
function button on the pen
• Right-click — Press the function button on the pen and tap the pen on
the display (equals a mouse right-click)
• Tap and drag — Tap and drag the pen on the display
• Select/Highlight — Tap on the item on the display to activate the func-
tion: to select a line of text, tap, hold down the button, and drag the pen
across the text to highlight it
NOTE: For best results, we recommend that you calibrate
your pen before using it for the first time. For information
about this and other pen procedures, refer to “Calibrating Your
Digitizer Pen” on page 20.
For information about the ritePen software application, refer to “ritePen
Software Application” on page 20. The ritePen feature is a handwriting
recognition application that is included with the Tablet Client.
Helpful Hints for Using Pen and Ink
Here are some additional hints about working with the digital pen. For more
information about the pen and Tablet Client settings refer to “Configuring
Tablet and Pen Settings” on page 19.
• When you write with the pen, you can rest your hand or arm anywhere
without disturbing any open programs or damaging the display.
• Watch the cursor instead of the pen tip when you write. The cursor is a
guide for your pen movements. If it does not align with the pen tip, you
should recalibrate the pen.
• Practice writing and learn how firmly and where to tap on the Tablet Cli-
ent display. You need these skills for activating programs, menus, or
other Tablet Client functions.
• The pen can be held like any other writing tool. Learn how to hold it and
when and how to press the function button on the pen, which activates
right-click options (such as pop-up menus). You can also activate the
right-click options by pressing and holding the pen tip on the surface of
the display.
• Change pen tips every 90 days in a clean environment. Change pen tips
every 30 days if you use the pen in an environment with airborne or sur-
face debris (sand, dust, etc.) or if you drop it on a rough surface. Any of
these or similar situations could damage the pen tip or embed debris in
it. You may not notice the damage or debris until it is too late. Damaged
pen tips could scratch the display.