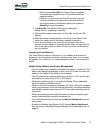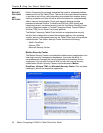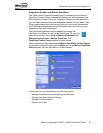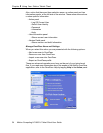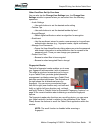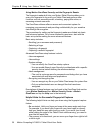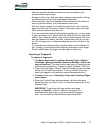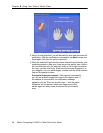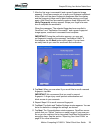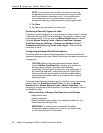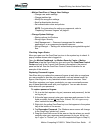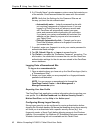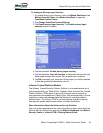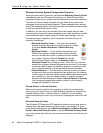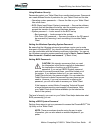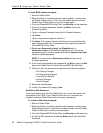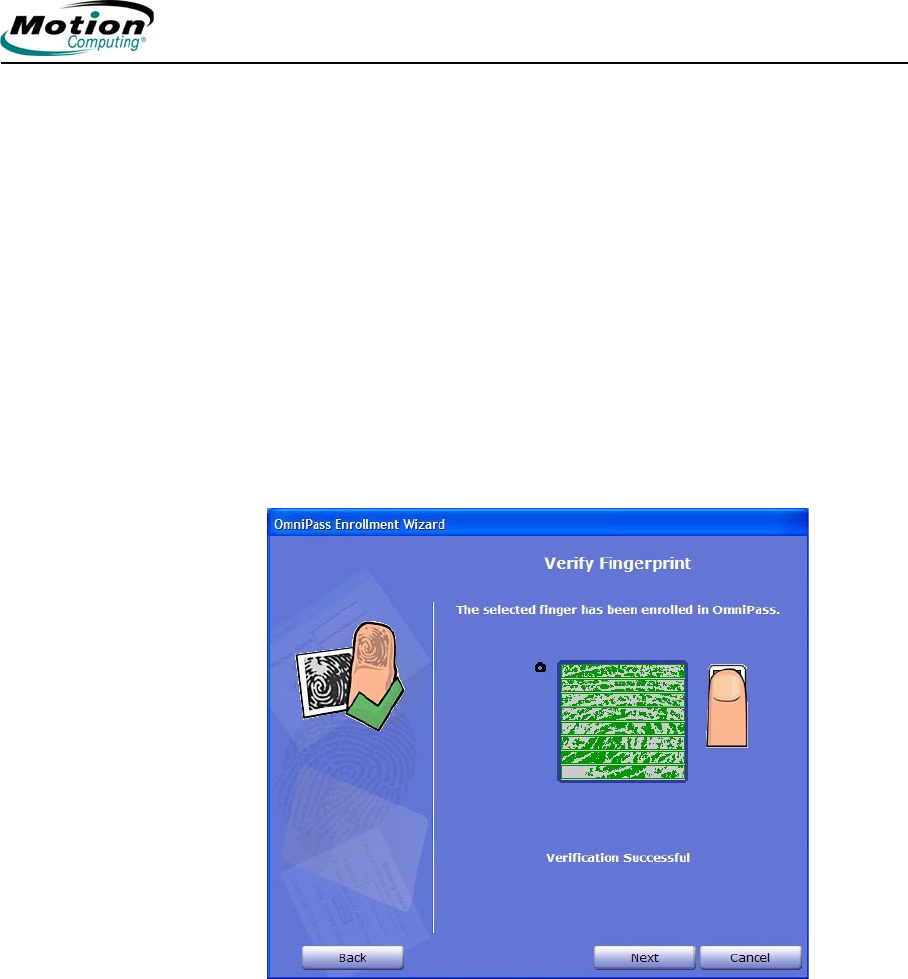
Motion Computing LE1600TC Tablet Client User Guide 39
Chapter
2
Using Your Motion Tablet Client
7. After the first scan is successful (and a green fingerprint image
appears), OmniPass prompts you to scan your fingerprint additional
times. Wait until the green fingerprint disappears from the display
and the fingerprint image area is blank before swiping your finger
again. After OmniPass successfully captures three fingerprints, the
Verify Fingerprint window appears. Swipe your finger one more
time to complete the enrollment.
When the messages “The selected finger has been enrolled in
OmniPass” and “Verification Successful!” and a green fingerprint
image appear, enrollment is successful and complete.
IMPORTANT: During the verification process, you may get
red fingerprint images or the message “Verification Failed.” If
this happens, tap the Back button and try again. You can have
as many tries as you need for enrollment and verification.
8. Tap Next. When you are asked if you would like to enroll a second
fingerprint, tap Yes.
IMPORTANT: We recommend that you enroll a second
fingerprint. A finger injury could prevent authentication and
block access to your accounts.
9. Repeat Steps 6-8 to enroll a second fingerprint.
10. Tap Next. The Audio and Taskbar Settings window appears. You can
leave the defaults or change the settings, as desired.
11. Tap Next. The Congratulations window appears. OmniPass recom-
mends that you “Export” (backup or make a copy of) your user pro-
file so you can restore a lost or corrupted OmniPass configuration or
encryption keys. See the section “Exporting Your User Profile” on
page 42 for more information.