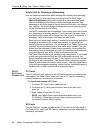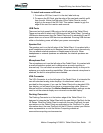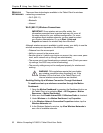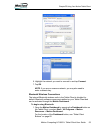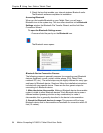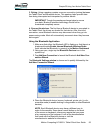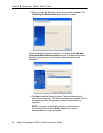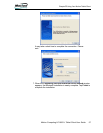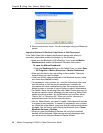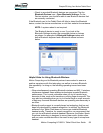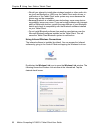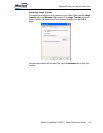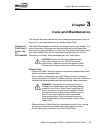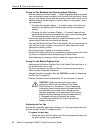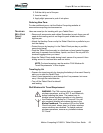58 Motion Computing LE1600TC Tablet Client User Guide
Chapter
2
Using Your Motion Tablet Client
8. Take your device for a spin. You can now begin using your Bluetooth
device.
Important Actions To Perform If the Device Is Not Discovered
If the Tablet Client fails to detect the Bluetooth device after what you
consider a reasonable number of attempts, try the following:
• Make sure the Bluetooth LED is flashing. If not, open the Motion
Dashboard and enable the Bluetooth Wireless radio button.
To open the Motion Dashboard:
• Press the Dashboard button on the Tablet Client, or select Start
> All Programs > Motion Resources > Motion Dashboard.
• Make sure the device you are adding is discoverable. There are
several things you need to check:
• Install new or fully charged batteries in the Bluetooth device; make
sure these are installed correctly
• For keyboards, mice, printers, etc., read the instructions that came
with the device or visit the device manufacturer’s website for
information and other troubleshooting tips. Some devices have a
button to press or a series of keys to press to make it discoverable.
• For Tablet Clients transferring files, both Tablet Clients must turn on
the device transfer wizard, although only the receiving Tablet Client
needs to be discoverable. Tap the Bluetooth icon and then either
“Send a file” or “Receive a file.” When you do this, discovery is
automatically turned on for the receiving device.
• Also for Tablet Clients, you need to enable “Allow Bluetooth devices
to connect to this computer” to connect to keyboards, mice, printers,
etc. While this is the default, make sure that this setting has not been
changed. You find this by right-clicking the Bluetooth icon > Show
Bluetooth Devices > Options.
• When you open the Bluetooth Devices tab, only the connected
devices will be displayed. Other devices are only displayed when
you add a device using the Bluetooth Device Wizard.