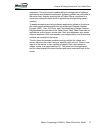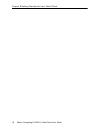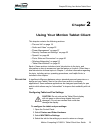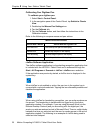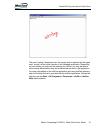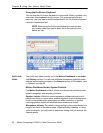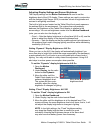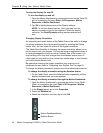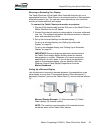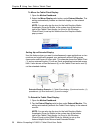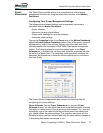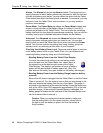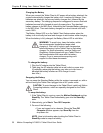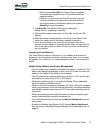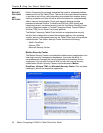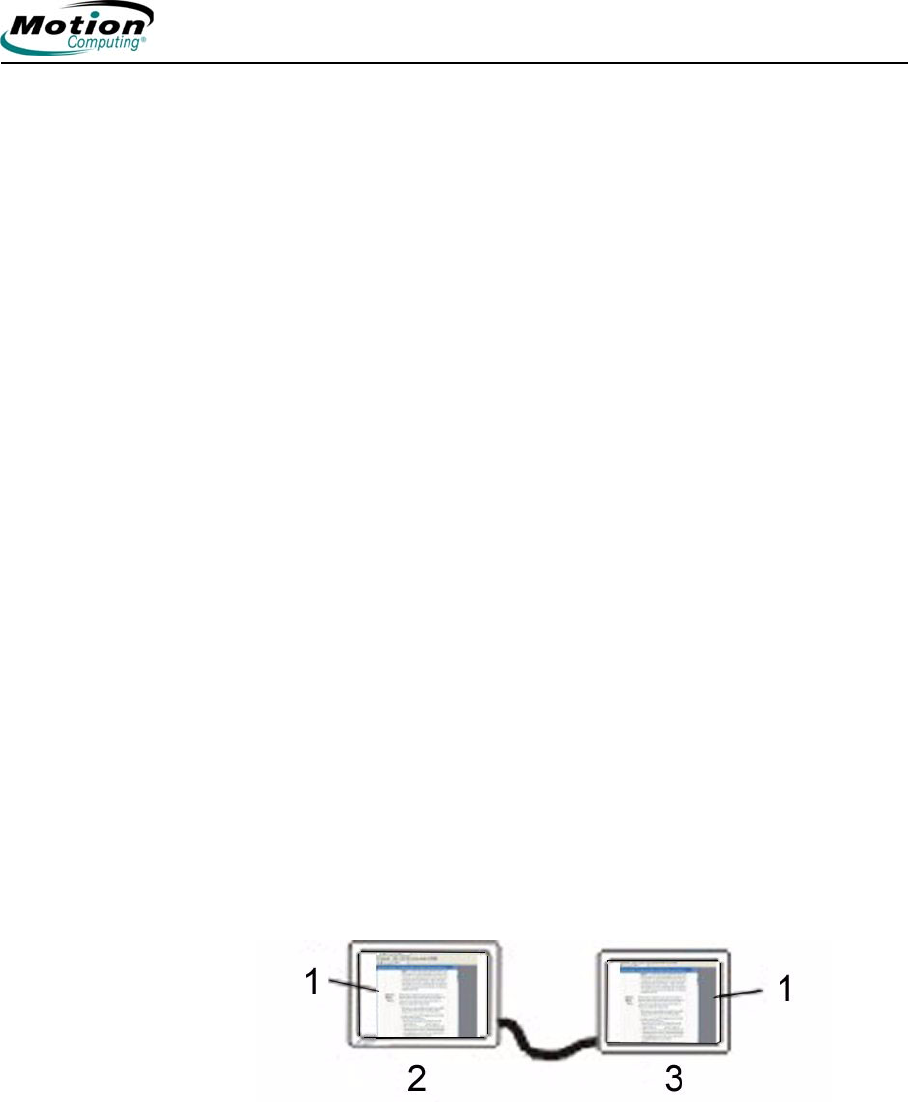
Motion Computing LE1600TC Tablet Client User Guide 25
Chapter
2
Using Your Motion Tablet Client
Mirroring or Extending Your Display
The Tablet Client has a Dual Head Video Controller that lets you run a
presentation from your Tablet Client on an external monitor or data projector
while taking notes in ink. You can also move applications onto a second
monitor to create additional work space.
To connect the Tablet Client and a monitor or projector:
1. Plug the VGA monitor cable into the VGA port on the Tablet Client or
Motion FlexDock for the LE Series.
2. Connect the external monitor or data projector to a power outlet and
turn it on. The software recognizes the external monitor or data pro-
jector and searches for a driver.
3. Set up the mirrored desktop or extended display.
To set up a mirrored display, see “Setting Up a Mirrored
Display” on page 25.
To set up an extended display, see “Setting Up an Extended
Display” on page 26.
IMPORTANT: Be sure to drag any application window back to
the Tablet Client display before shutting down the external
data projector or monitor. Otherwise, you cannot access the
application(s) to shut it down. If you do leave an application
open on the extended display, you can disable it from the
Windows Control Panel Display Properties or from the
Motion Dashboard.
Setting Up a Mirrored Display
Use this feature to connect an external projector for presentations or an
extra display on your desk. This example shows a Word document (1),
displayed (“mirrored”) on both the Tablet Client (2), and an external monitor
(3).
Mirrored Display Example: (1) Word document; (2) Tablet
Client display; (3) external monitor
NOTE: The resolution and orientation of the external monitor
will be the same as the Tablet Client display.