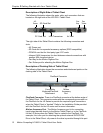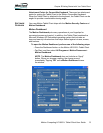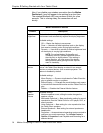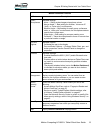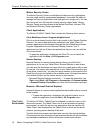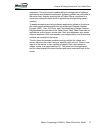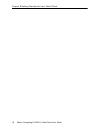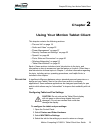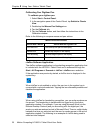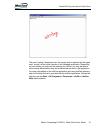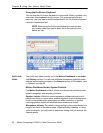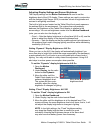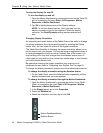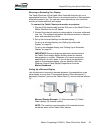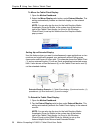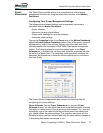20 Motion Computing LE1600TC Tablet Client User Guide
Chapter
2
Using Your Motion Tablet Client
Calibrating Your Digitizer Pen
To calibrate your digitizer pen:
1. Select Start > Control Panel.
2. In the navigation pane of the Control Panel, tap Switch to Classic
View.
3. Double-tap the Wacom Pen Settings icon.
4. Tap the Calibrate tab.
5. Tap the Calibrate button, and then follow the instructions in the
Calibration window.
Refer to the following to compare mouse and pen actions:
ritePen Software Application
The ritePen software application is a handwriting recognition application that
is included with the LE1600
TC Tablet Client and is accessed through the
Start > All Programs > Evernote > ritePen > ritePen menu selection.
If the application was previously started, a ritePen icon is displayed in the
system tray.
When ritePen is not enabled or active, the pen icon in the system tray is
covered with a red circle and slash. Tapping the icon alternately enables and
disables the application.
When using ritePen for handwriting recognition, you can write anywhere on
the screen. The handwriting is transformed into typed text in the active
application window. For example, if you are using Microsoft Word (via the
Remote Desktop Protocol) and you are writing with the digital pen, the
words you write are entered as text in Microsoft Word. There is a slight delay
between the time you write text and the word or words appear in the active
application window. The following is an example of ritePen being used to
enter text into Notepad.
Mouse versus Pen Actions
Action With a Mouse
Action With the Digitizer
Pen
Point and click Point and tap the pen on the display.
Double-click Double-tap the pen on the display.
Click-and-drag Tap-and-drag the pen on the display.
Right-click Press the pen button while tapping.