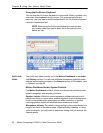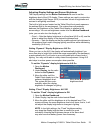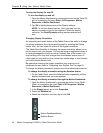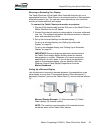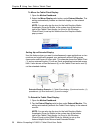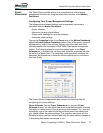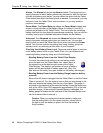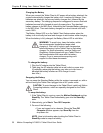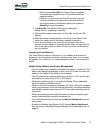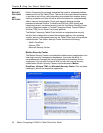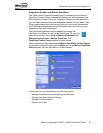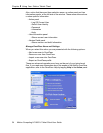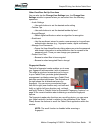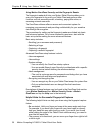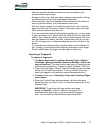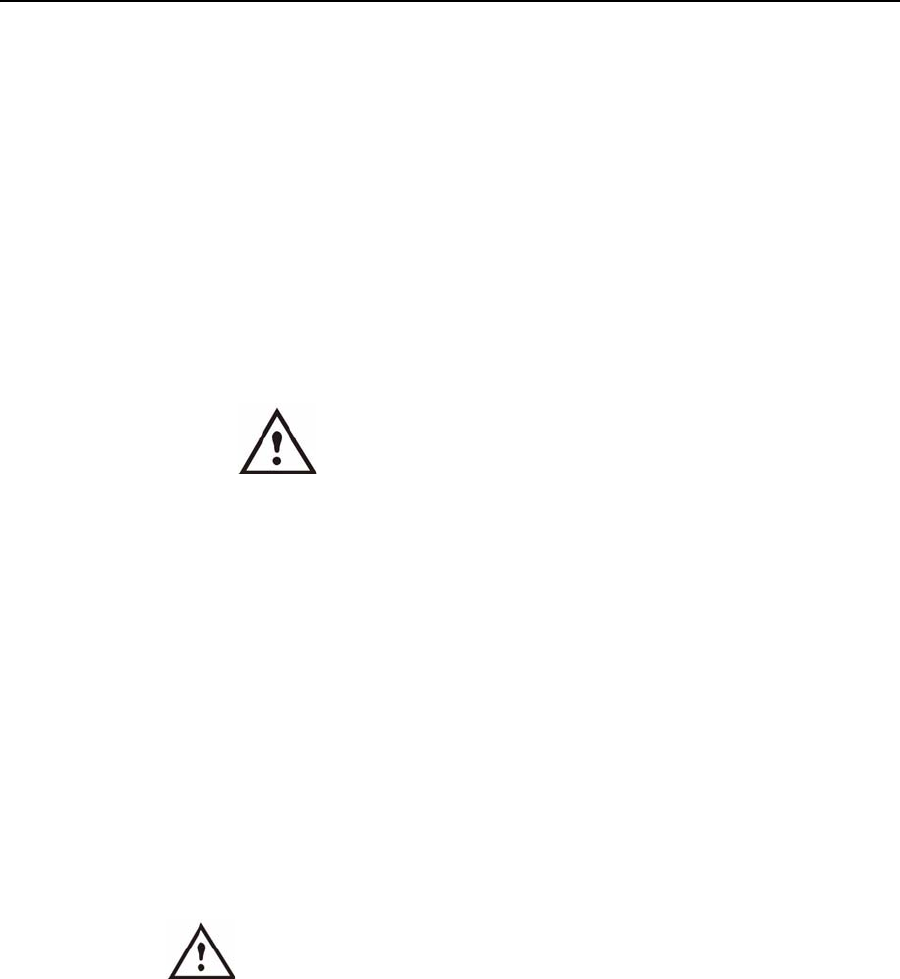
30 Motion Computing LE1600TC Tablet Client User Guide
Chapter
2
Using Your Motion Tablet Client
Charging the Battery
When you connect the Tablet Client to AC power with a battery attached, the
system automatically charges the battery until it reaches full charge. If two
batteries are attached, the primary battery charges first, followed by the
secondary battery. The charging sequence is staggered to ensure that both
batteries become fully charged at nearly the same time. The standard
battery charges to the 80% level, followed by the Extended Battery charging
to the 80% level. Then each battery charges for a short interval until both
reach 100%.
The Battery Status LED is on the Tablet Client flashes amber when the
battery is at a critically low level and changes to solid amber while charging.
When the battery is fully charged, the Battery Status LED is solid blue.
WARNING: To avoid injury, keep the battery within
the recommended temperature range when
charging it. Wait until it cools to room temperature
before recharging it in the Tablet Client or the battery
charger. For more information, see the Safety and
Regulatory Guide shipped with your Tablet Client or
the documentation that came with the battery
charger. Or go to www.motioncomputing.com/
support to view these documents.
To charge the battery:
1. Plug the AC adapter into the Tablet Client.
2. Then plug the AC adapter cable into a wall outlet or power strip.
(Completely recharging the battery may take up to two hours,
although the battery reaches an 80% charge in much
less time.)
Swapping the Battery
You can swap the Standard Battery while the system is powered on, with or
without having the Tablet Client plugged into an AC power outlet.
CAUTION: To avoid damage to the Tablet Client, install only Motion
Computing batteries, which are specially designed for the Tablet
Client.
To swap the battery:
1. If the Tablet Client is running, open the Motion Dashboard and tap
Stand By. The Tablet Client immediately goes into the Stand By
state.
2. Alternatively, go to Start > Turn Off Computer.
3. Do one of the following:
• If you are logged on to a domain: When the Turn Off
Computer window appears, tap Stand By from the
drop-down list.
NOTE: Here is information about putting the Tablet Client in
Stand By mode to swap the battery: