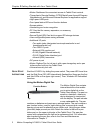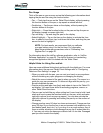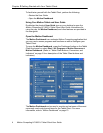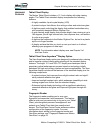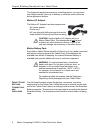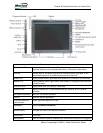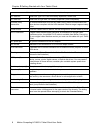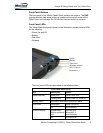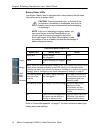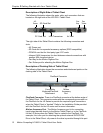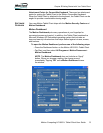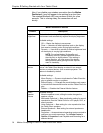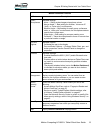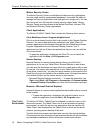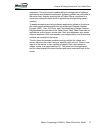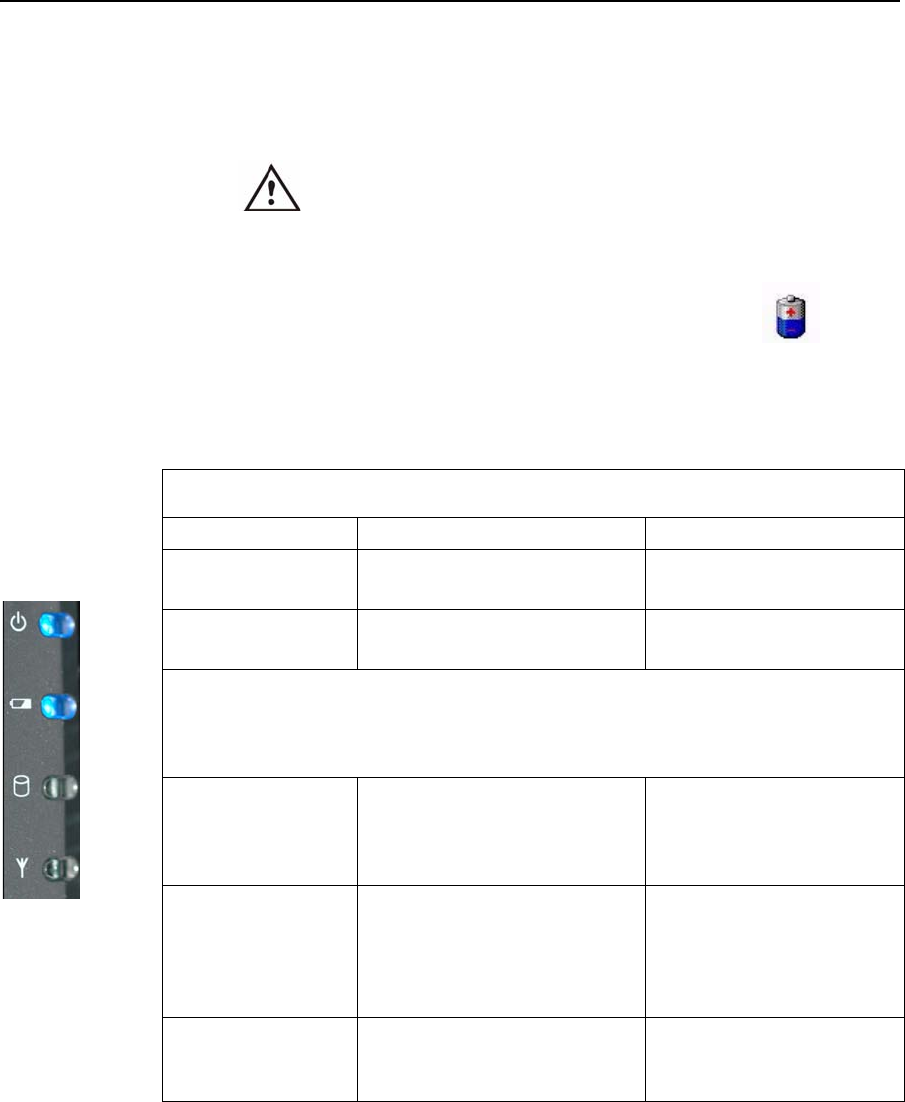
10 Motion Computing LE1600TC Tablet Client User Guide
Chapter
1
Getting Started with Your Tablet Client
Battery Status LEDs
Your Motion Tablet Client is equipped with a smart battery that provides
information about its power status.
CAUTION: To avoid personal injury, or the risk of fire
or explosion if the battery is overheated, wait until the
battery cools to room temperature before recharging
or replacing it.
NOTE: If the unit is operating on battery power, you
can move the pen over the Power/Battery icon
(shown here and found in the system tray at the
lower-right corner of the Tablet Client display) to see
the number of hours of battery life and the percentage of
battery charge remaining.
Refer to “Power Management” on page 27 for more information about your
battery and power settings.
Power
Battery
Hard
Disk
Drive
Wireless
Front Panel Battery Status LED
Battery LED Battery Status Action
Steady blue Battery charged
(AC plugged in)
None
Amber Battery charging (AC plugged
in)
None
NOTE: When the remaining battery charge is 10%, your Tablet Client issues a Low
Battery alarm message in addition to the LED warning. For information about
modifying this alarm (you can set it to display a message or to produce an audible
warning), refer to “Configuring Your Power Management Settings” on page 27.
Fast-flashing amber
(lasts only a few
seconds)
3% battery charge remaining
(AC unplugged)
The Tablet Client issues a
Critical Battery alarm and
automatically goes into
Stand By mode.
Slow-flashing amber The battery is too hot to charge Move the Tablet Client/
battery to a cooler
environment until the
temperature is closer to
normal.
Off Tablet Client is unplugged from
AC power and the system is
running on battery power.
Plug the Tablet Client into
AC power if you want to
preserve battery power.