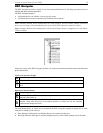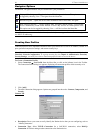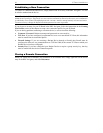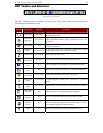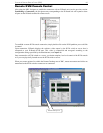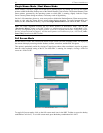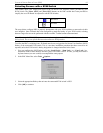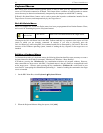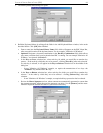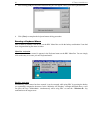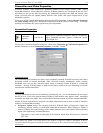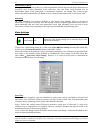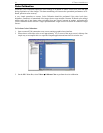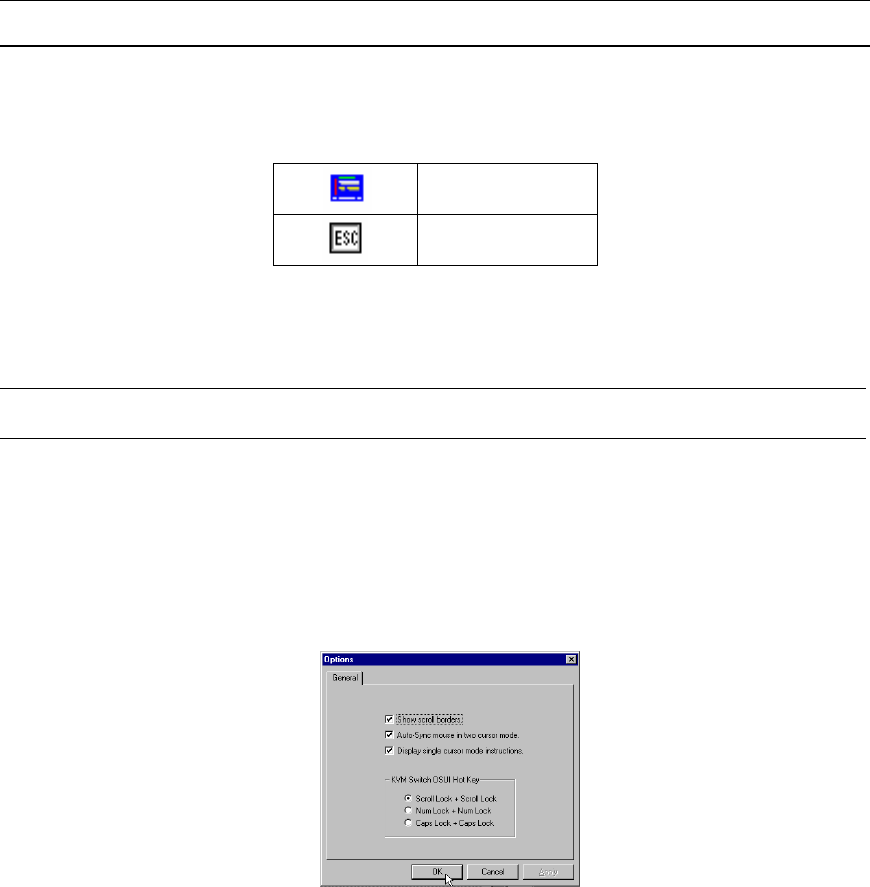
CHAPTER 3: RARITAN REMOTE CLIENT (RRC) 27
Selecting Servers with a KVM Switch
Two buttons allow users single-click access to the On Screen User Interface (OSUI) provided by your
KVM Switch. The [Enter OSUI] and [Exit OSUI] buttons on the RRC toolbar have been provided to
simplify the use of IP-Reach in conjunction with KVM Switches.
Enter OSUI
Exit OSUI
The steps below configure RRC to properly interoperate with your KVM switches to enter and exit their
user interfaces. Once IP-Reach has been configured to match the hotkey of your KVM switch, selecting
between Target Servers can be performed with the two RRC Toolbar buttons aforementioned.
Note: To access the KVM OSUI, remote users can also simply enter the KVM switch hotkey at the Remote
PC keyboard. This is true of both Raritan and non-Raritan KVM products.
To utilize the RRC's switching icons, IP-Reach must be set to trigger the On-Screen User Interface (OSUI)
Hotkey of the connected KVM switch. This is a one-time installation procedure that does not need to be
repeated, unless the KVM switch’s hotkey designation is changed sometime in the future.
1. You can configure the OSUI hotkey to be the <Scroll Lock>, <Num Lock>, or <Caps Lock> key.
Determine which of these hotkeys activates your KVM switch’s OSUI. If none, you may also create a
keyboard macro (see next section) to accomplish the same purpose
2. In the RRC Menu Bar, select Tools → Options.
3. Select the appropriate Hotkey that activates the connected KVM switch’s OSUI.
4. Click [OK] to continue.