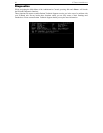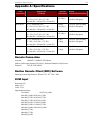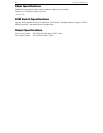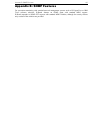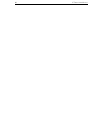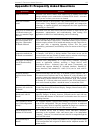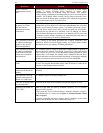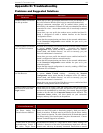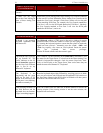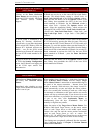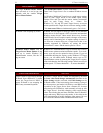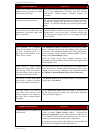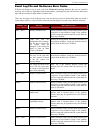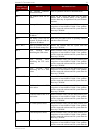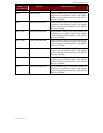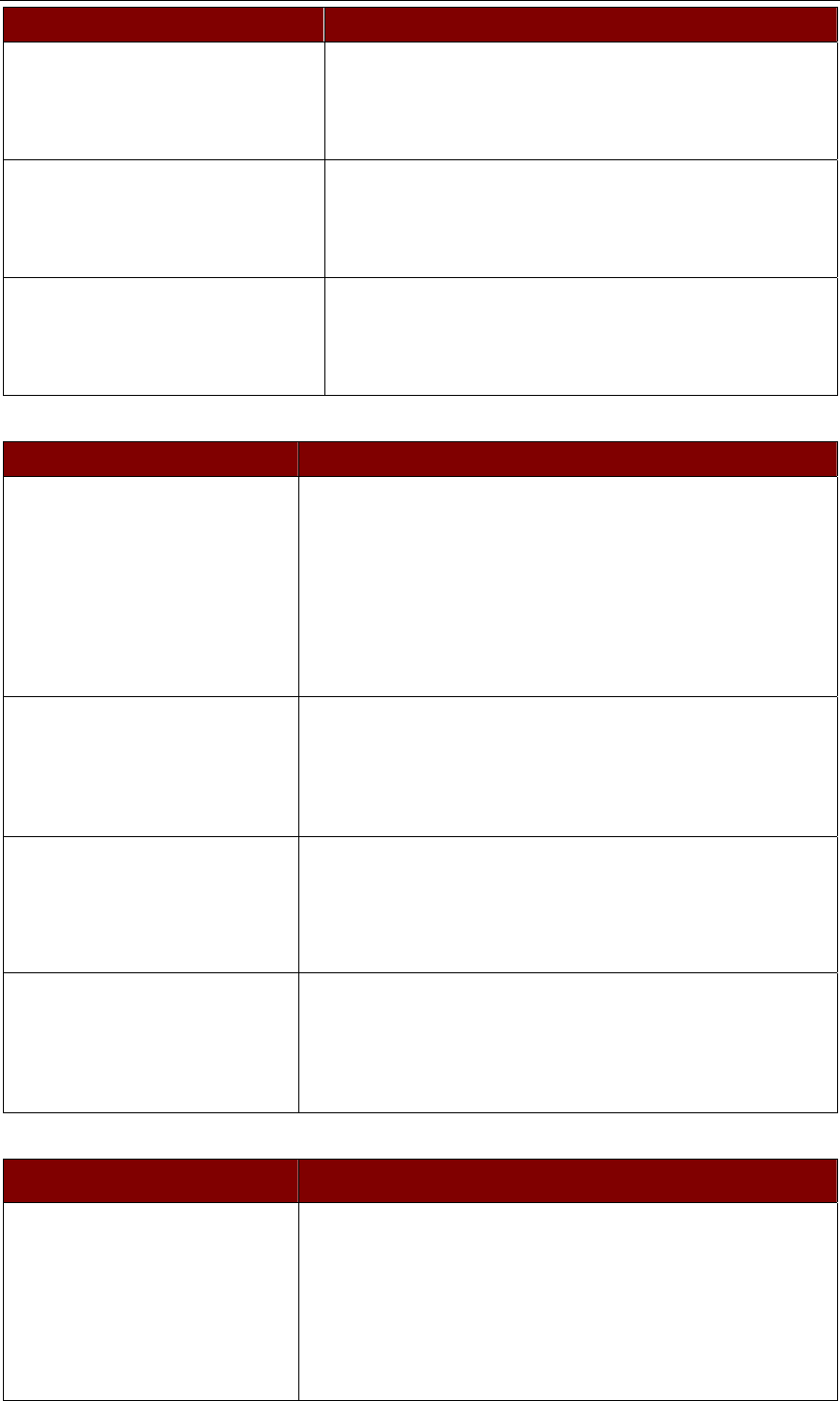
APPENDIX D: TROUBLESHOOTING 73
255-80-3100
IP-REACH PROBLEMS SOLUTION
There is no control and no frame
grabbing activity occurring. IP-Reach
seems to have locked-up.
An internal serial data cable, which connects the frame grabber
card to the motherboard of IP-Reach, may have become
disconnected. Contact Raritan Technical Support for
assistance.
I cannot power down IP-Reach. The main power switch for IP-Reach is on the back of the unit.
To turn off IP-Reach hold the power key down for a few
seconds. To turn IP-Reach back on, press the power button
again.
After loss of power IP-Reach does not
automatically power-ON again when
power is regained.
Enter the BIOS of IP-Reach and ensure that the “Power Lost
Resume State” is set to “Last State.” IP-Reach will then turn
ON when power is applied only if it was already ON when
power was lost.
VIDEO PROBLEMS SOLUTION
After switching to a different
Target Server channel the video is
not clear. Sometimes there is a
black edge at the boundary of the
Target Server’s screen.
Click Auto-sense Video or simultaneously press the keys <Ctrl-
Alt-A>. IP-Reach will adjust the video settings. If the video does
not become clear, additional manual video setting adjustments
may be necessary. Contact Raritan Technical Support to discuss
changes to the Video Settings window.
Ensure all Target Servers have standard blanking times.
Horizontal and vertical blanking times should closely approximate
VESA standard values.
When viewing a Target Server
remotely, the video image is filled
with moving block of incorrect
color that seem to track next to the
movement of the mouse pointer.
The Color Settings on the Video Settings tab in the Video window
are not set correctly. Attempt manual adjustment until the color
blocking ceases or run the Automatic Color Calibration Routine
(see Chapter 3: Raritan Remote Client, Color Calibration).
The screen is filled with small
visual errors, or grains of missing
color, which need to be cleaned up.
Click Refresh Screen on the IP-Reach toolbar or simultaneously
press the keys <Ctrl-Alt-R>.
The video seems to be stuck in
Auto Sense mode and the auto
sensing message in the middle of
the screen keeps counting higher
and higher.
Pressing Auto-sense Video while auto sensing is occurring will
stop the auto sense process. Check your Target Server resolution
to ensure IP-Reach supports it.
WEB BROWSER PROBLEMS SOLUTION
I cannot connect to IP-Reach via
Web Browser.
Re-check the IP settings for IP-Reach from the IP-Reach Admin
Console or remote Admin Console window. Accessing the
Network Configuration screen, ensure that the IP addresses set
for “IP Address, Subnet Mask, and Default Gateway” are still set
correctly, per your Network Administrator’s instructions.
Ensure that your user profile has Web Browser access enabled and
that IP-Reach is configured to enable Web Browser.