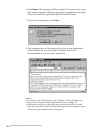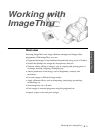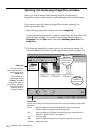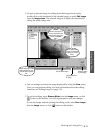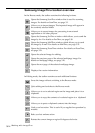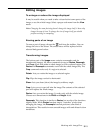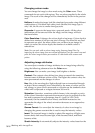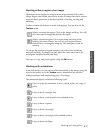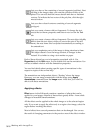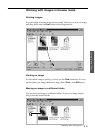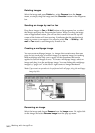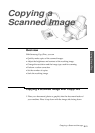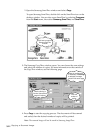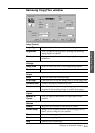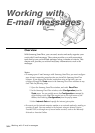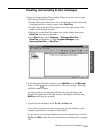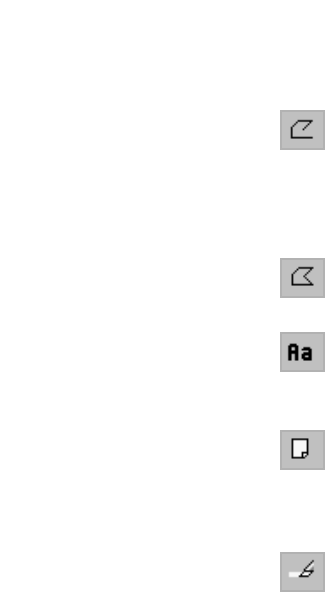
3.18
Working with ImageThru
Lets you draw a line consisting of several segments (polyline). Start
clicking in the image where you want the polyline vertices to be
placed. You can also hold the mouse button and draw a freehand
contour. To indicate the last vertex of the polyline, click the right
mouse button.
Lets you draw closed contours consisting of several segments
(polygon).
Lets you create a frame with text fragments. To change the text,
access the text frame properties and enter a new text on the Text
tab.
Lets you create a frame with text fragments. The note object slightly
differs from the text object; while you can set the size of the text
frame, the note frame size is adjusted automatically according to
the entered text.
Lets you emphasize parts of the image to bring attention to them.
This object doesn’t cover the image content; it changes its hue
instead. It is similar to using a text marker on paper.
Each of these objects has a set of properties associated with it. Use
Properties from the Edit menu, or just double-click on the annotation. You
will see a tabbed window with the annotation properties.
You can find details about creating specific types of annotations in the
respective topics of the on-line help.
The annotations are independent objects “floating” above the image.
However, you can merge annotations with the image using Apply
Annotations command from the Image menu. After that, you won’t be
able to edit these annotations.
Applying effects
Effect menu in the Edit mode contains a number of effects that can be
applied to your images. Results of these effects greatly differ - from subtle
changes to incredible transformations.
All the effects can be applied to the whole image or to the selected region
only. If you want to apply the effect only to a region of an image, select the
region before invoking the effects.
Most of effects have several parameters that can be changed. You can see
the result of changing parameters in the preview area of the effect window.