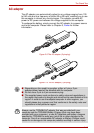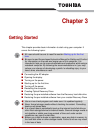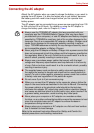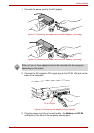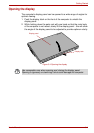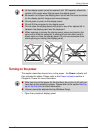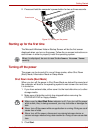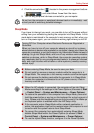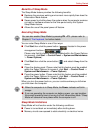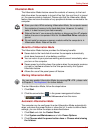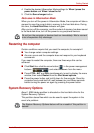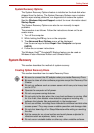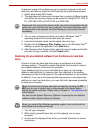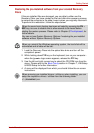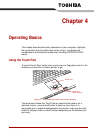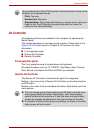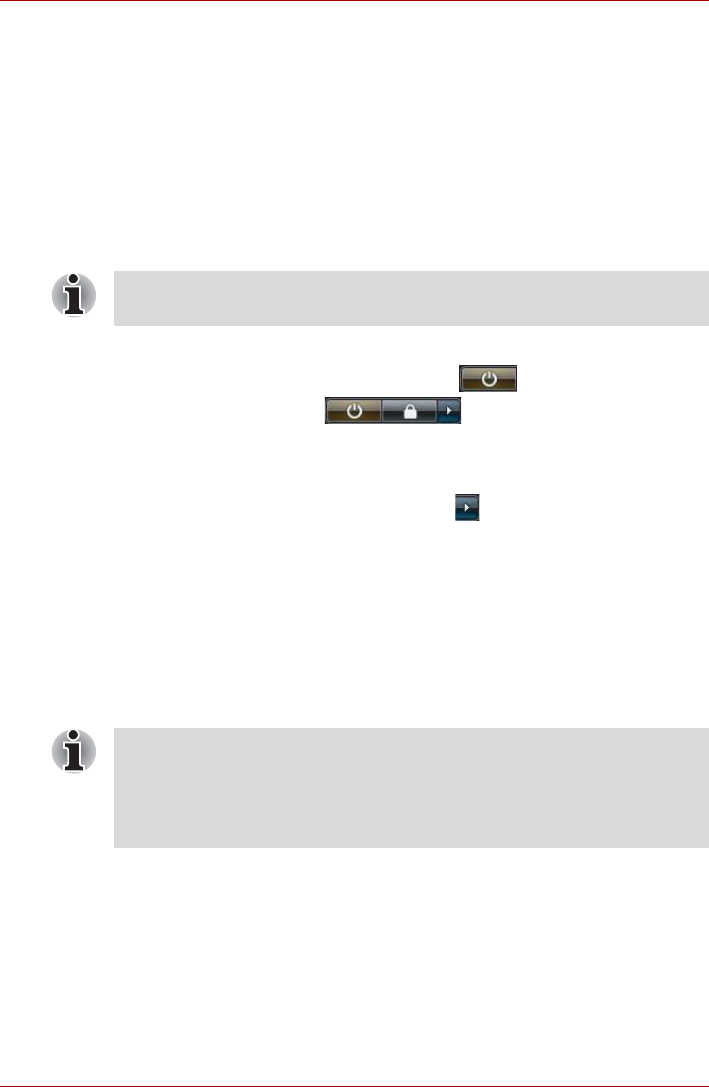
User’s Manual 3-8
Getting Started
Benefits of Sleep Mode
The Sleep Mode feature provides the following benefits:
■ Restores the previous working environment more rapidly than does the
Hibernation Mode feature.
■ Saves power by shutting down the system when the computer receives
no input or hardware access for the time period set by the System
Sleep Mode feature.
■ Allows the use of the panel power off feature.
Executing Sleep Mode
You can enter Sleep Mode in one of four ways:
■ Click Start then click the power button ( ) located in the power
management buttons ( ).
Please note that this feature must be enabled within the Power Options
(to access it, click Start -> Control Panel -> System and Maintenance
-> Power Options).
■ Click Start then click the arrow button ( ) and select Sleep from the
menu.
■ Close the display panel. Please note that this feature must be enabled
within the Power Options (to access it, click Start -> Control Panel ->
System and Maintenance -> Power Options).
■ Press the power button. Please note that this feature must be enabled
within the Power Options (to access it, click Start -> Control Panel ->
System and Maintenance -> Power Options).
When you turn the power back on, you can continue where you left when
you shut down the computer.
Sleep Mode limitations
Sleep Mode will not function under the following conditions:
■ Power is turned back on immediately after shutting down.
■ Memory circuits are exposed to static electricity or electrical noise.
You can also enable Sleep Mode by pressing FN + F3 - please refer to
Chapter 5, The Keyboard, for further details.
■ When the computer is in Sleep Mode, the Power indicator will blink
orange.
■ If you are operating the computer on battery power, you can lengthen
the overall operating time by turning it off into Hibernation Mode - Sleep
Mode will consume more power while the computer is off.