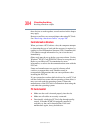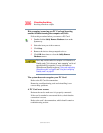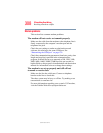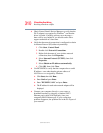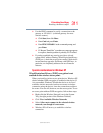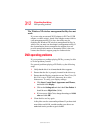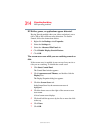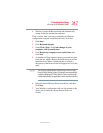310
If Something Goes Wrong
Resolving a hardware conflict
5.375 x 8.375 ver 2.3
❖ Check Control Panel's Device Manager to verify that the
Wi-Fi adapter is recognized by Windows
®
, and that the
driver is loaded. Carefully note any error messages—
these will be very helpful if you should confer with a
support technician at a later time.
❖ Verify that the network connection is configured to obtain
its Internet Protocol (IP) address dynamically:
1 Click Start, Control Panel.
2 Double-click Network Connections.
3 Right-click the name of your wireless network
connection, then click Properties.
4 Select Internet Protocol (TCP/IP), then click
Properties.
5 Select Obtain an IP address automatically.
6 Click OK, then click Close.
❖ Use IPCONFIG to verify that the computer has a useful
IP address—one other than the private address of
169.254.xxx.xxx assigned by Windows.
❖ Click Start, then click Run...
❖ Enter Cmd and press Enter.
❖ Enter "IPCONFIG /ALL" and press Enter.
❖ The IP address for each active network adapter will be
displayed.
❖ Connect your computer directly to your router or
broadband modem, by plugging a standard CAT5
Ethernet patch cable (sold separately) into your
computer's RJ45 Ethernet port. If your connection
problem disappears, the problem lies in the Wi-Fi part of
your network.