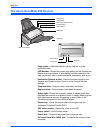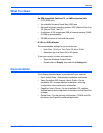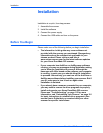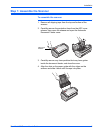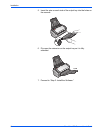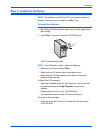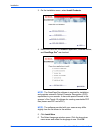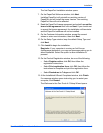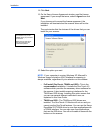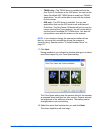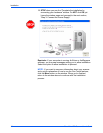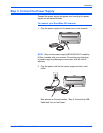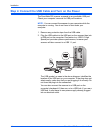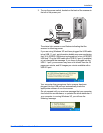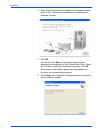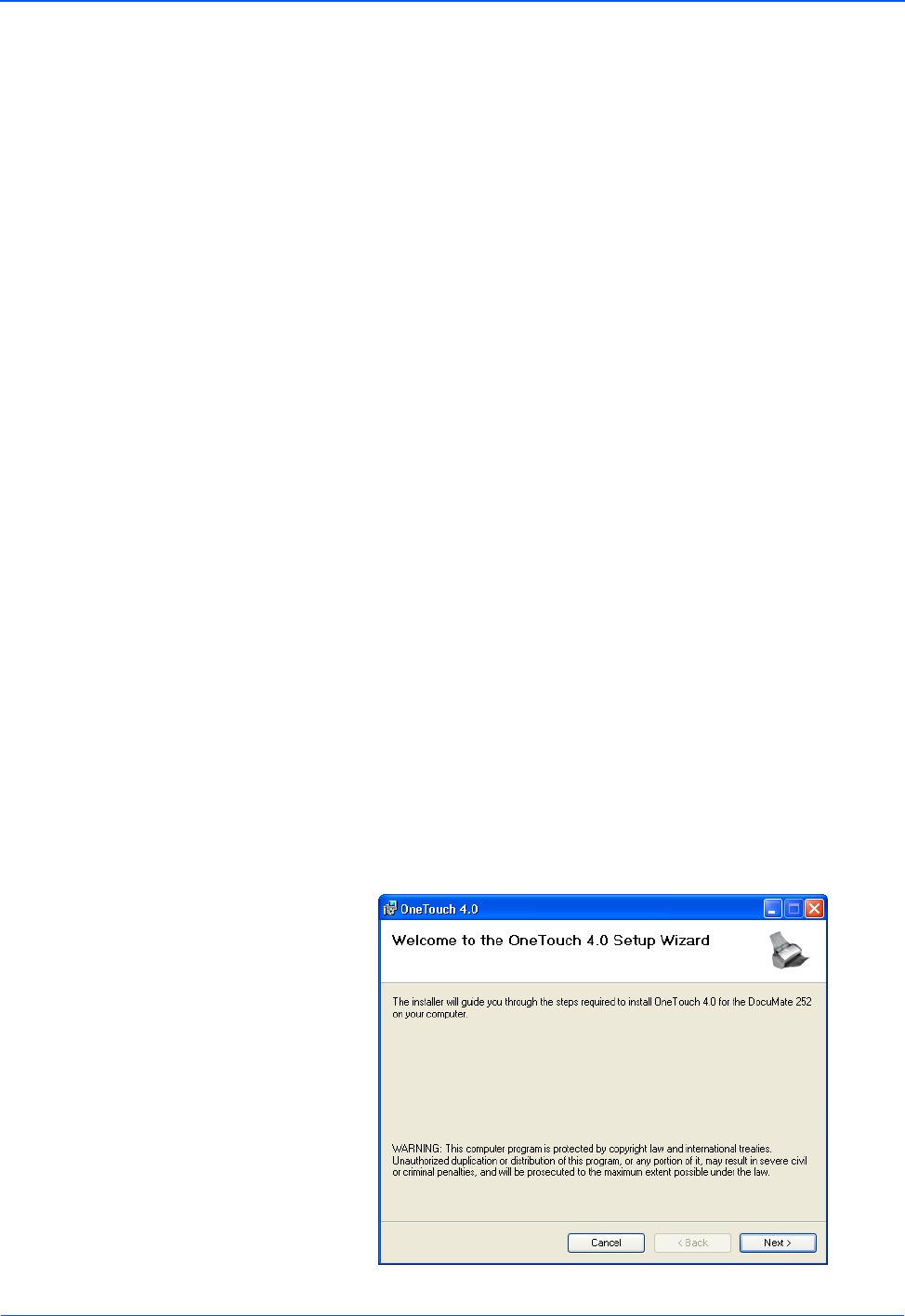
DocuMate 252 Scanner User’s Guide 9
Installation
The first PaperPort Installation window opens.
7. On the PaperPort Welcome window, click Next.
Installing PaperPort will uninstall any existing version of
PaperPort and will install the newer version. Your existing
PaperPort files will not be affected.
8. Read the PaperPort license agreement and select I accept the
terms in this agreement then click on Next. If you choose not
to accept the license agreement, the installation will terminate
and the PaperPort software will not be installed.
9. On the Customer Information window, accept the current
values or enter new information, then click Next.
10. On the Setup Type window, keep the default Setup Type and
click Next.
11. Click Install to begin the installation.
Reminder: If your computer is running an AntiVirus or
AntiSpyware application, you may see messages asking you to
allow installation. Select the option to allow installation to
proceed.
12. On the Product Registration window, do one of the following:
•Select Register online, click OK, then follow the
registration instructions.
•Select Print registration form, click OK, then follow the
instructions to complete and print the registration form.
•Select Remind me in 7 days and click OK.
13. At the Installshield Wizard Completed window, click Finish.
If a message window opens instructing you to restart your
computer, click Restart.
The Welcome to the One Touch 4.0 Setup Wizard opens.