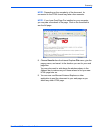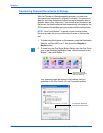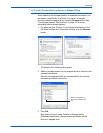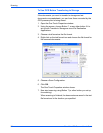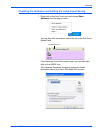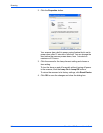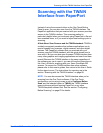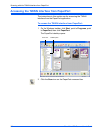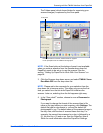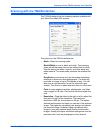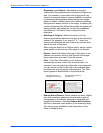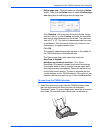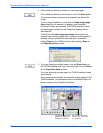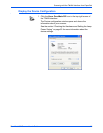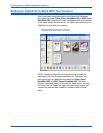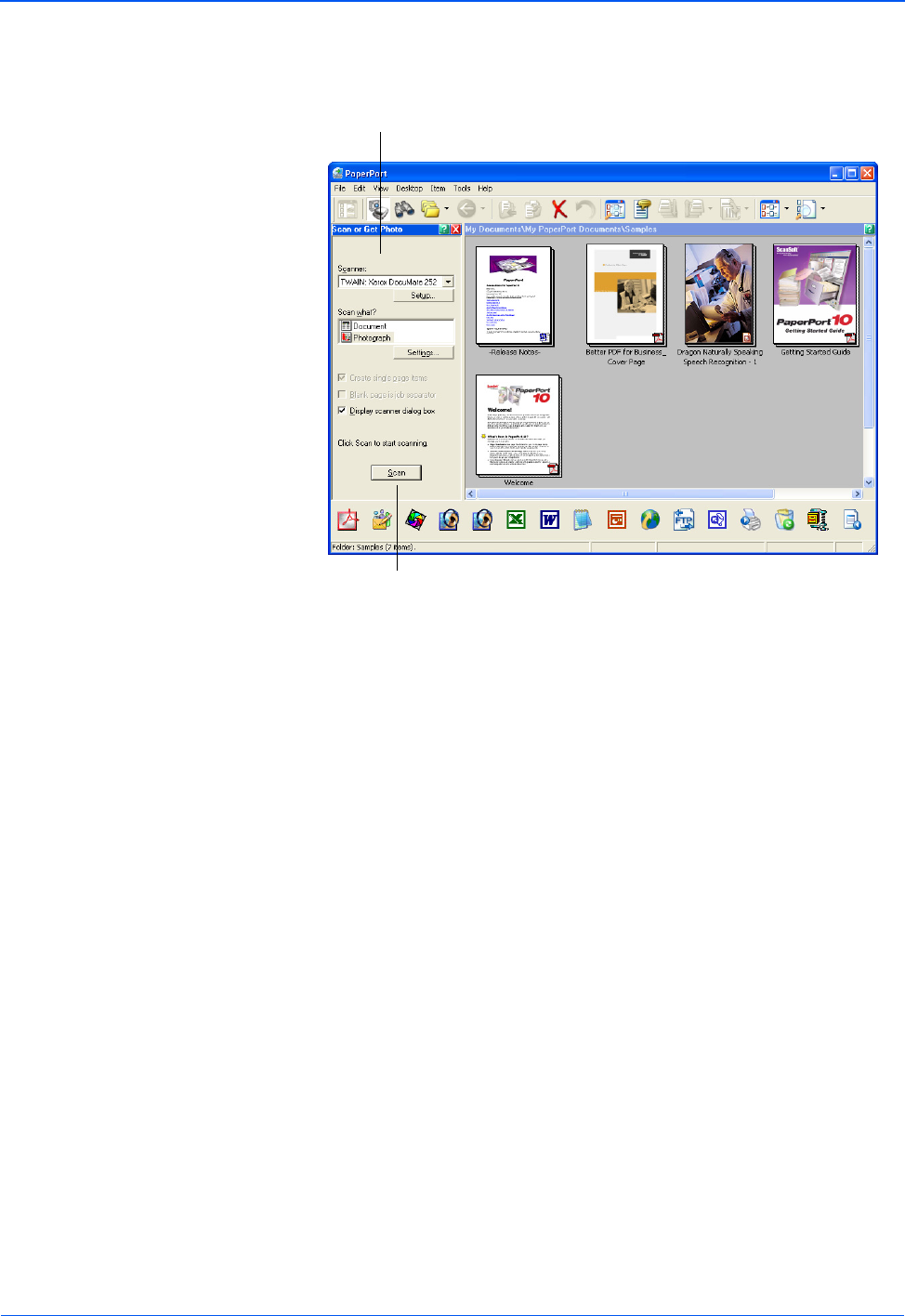
DocuMate 252 Scanner User’s Guide 87
Scanning with the TWAIN Interface from PaperPort
The Folders pane (which shows folders for organizing your
scanned images) is replaced by the Scan pane.
3. Click the Scanner drop-down arrow, and select TWAIN: Xerox
DocuMate 252 from the drop-down list.
4. In the “Scan what?” section, choose to scan a Document or
Photograph.
If you want to change the format of the scanned item’s file
name or file type before you start scanning, click Settings. The
default file type for documents is .pdf and the default for
photographs is .jpg. The default name of the scanned image is
the day, date, and number of scanned items that day. For
example, the second item scanned on a day is followed by a
(2), the third by a (3) and so on. See the PaperPort User’s
Guide for more information about the PaperPort Settings.
NOTE: If the Scan button at the bottom of panel is not available
when you make a selection from the Scanner drop-down list,
PaperPort needs to be set up to use the scanner. See the
section, “Setting Up PaperPort to Work With Your Scanner” on
page 94.
NOTE: Please wait a few moments for your selection from the
drop-down list to become active. This delay only occurs the first
time you select from the list while PaperPort initializes the
scanner. Later on, selecting from the list happens right away.
Scan pane.
If this Scan button is not active, see the section on page 94
to set up PaperPort for the TWAIN scanning option.