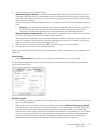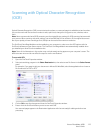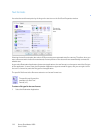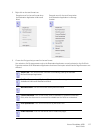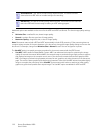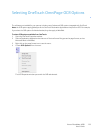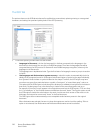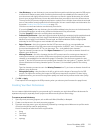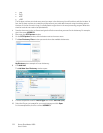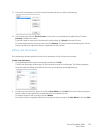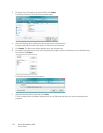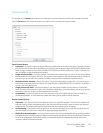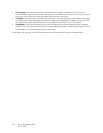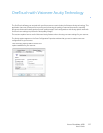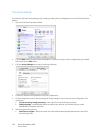Xerox
®
DocuMate
®
4830
User’s Guide
121
• User Dictionary—a user dictionary is your personal dictionary with words that you want the OCR engine
to reference for better accuracy when converting the document into editable text. For example, if you
scan documents with highly technical terms or acronyms not found in typical dictionaries, you can add
them to your personal dictionary. You can also add names that you expect to be in the documents too.
This way, as the OCR process recognizes each letter or symbol, there is a higher chance that the technical
term or name will be correctly spelled in the final document. You can create multiple user dictionaries. See
the section Creating Your Own Dictionaries on page 121.
Click the menu arrow and select a user dictionary from the list.
If you select [none] as the user dictionary, the text will be validated using the terms in the dictionaries for
the selected languages, as well as any professional dictionaries if they are selected.
The label [current] is next to the currently-select user dictionary.
• Professional Dictionaries—these are legal and medical dictionaries containing highly specialized words
and phrases. The options are: Dutch Legal, Dutch Medical, English Financial, English Legal, English
Medical, French Legal, French Medical, German Legal, and German Medical. Select the appropriate
dictionary for the OCR engine to use to validate the scanned text.
• Reject Character—this is the character that the OCR process inserts for an unrecognizable text
character. For example, if the OCR process cannot recognize the J in REJECT, and ~ is the reject character,
the word would appear as RE~ECT in your document. The ~ is the default reject character.
Type the character you want to use in the Reject Character box. Try to choose a character that will not
appear in your documents.
• Missing Character—this is the character that the OCR process inserts for a missing text character. A
missing text character is one that the OCR process recognizes, but cannot represent because that
character is not available for the selected language. For example, if the document contains the text
symbol “Ç” but the OCR process cannot represent that character, then every place “Ç” appears, the OCR
process substitutes the missing character symbol. The caret (^) is the default symbol for the missing
character.
Type the character you want to use in the Missing Character box. Try to choose a character that will not
appear in your documents.
• Recognition Quality—drag the slider to the left or right to set the degree of accuracy for the OCR
process. The higher the accuracy, the longer the OCR process requires to complete. For clean, highly-
legible documents, you can set the recognition quality to a lower level to produce results more quickly.
2. Click OK or Apply.
These options will now apply to the OCR processing when you select any text format as the page format.
Creating Your Own Dictionaries
You can create multiple dictionaries for your personal use. For example, you might have different dictionaries for
separate work projects, especially if each project uses different acronyms and terminology.
To create a personal dictionary:
1. Open any word processing program, such as Microsoft Word, WordPad, or Notepad.
2. Create a new document in the word processing program.
3. Type each word you want in your new dictionary, followed by a carriage return. Make sure to spell the words
correctly as they will be used for spellchecking.
Here is an example of what the text file might look like:
•Xerox
•OneTouch
•OmniPage
• wysiwyg