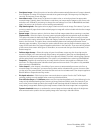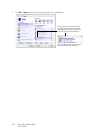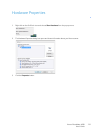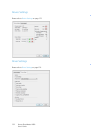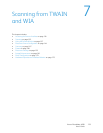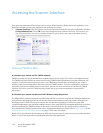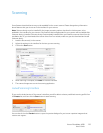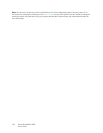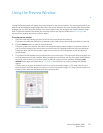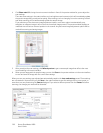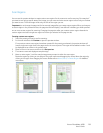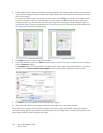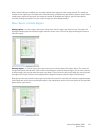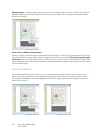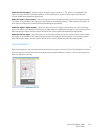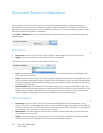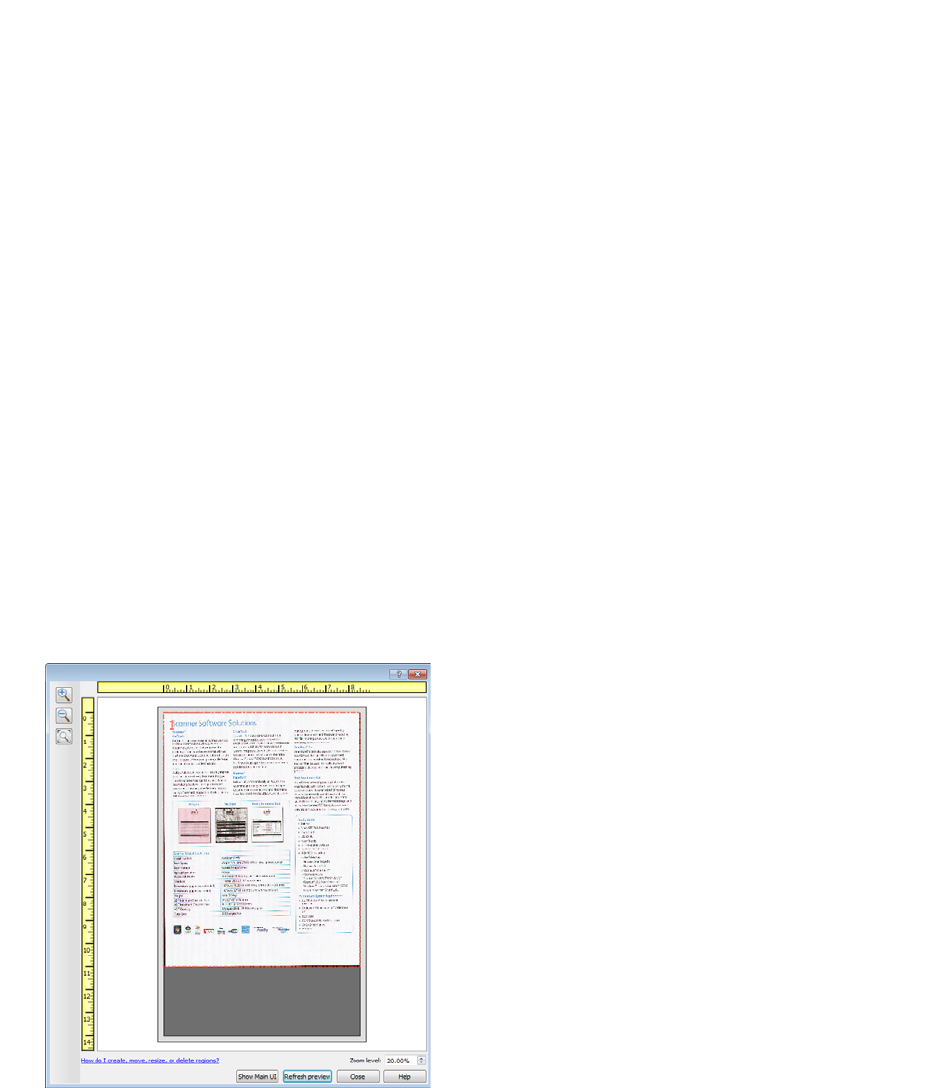
Xerox
®
DocuMate
®
4830
User’s Guide
137
Using the Preview Window
Clicking the Preview button will display the preview window for the scanner interface. Use the preview option if you
want to scan and display a sample image that reflects the current settings in the main interface. After the preview is
displayed, you can then adjust the settings in the main interface until you are happy with how the sample image
looks. The preview window is also where you can define custom scan regions. Please refer to Scan Regions for
instructions on creating and scanning custom regions.
To use the preview window:
1. Select the initial scan settings you want to use for the preview image and scanning.
If you want to modify the settings for a particular preset, make sure you select that preset before continuing.
2. Click the Preview button to open the preview window.
If there is a page in the scanner, the scanner will scan and display a sample image in the preview window. If
you do not have a page in the scanner when you click Preview, the preview window will open and display an
empty scan area. You will need to place a page in the scanner and click Get preview to scan and display a
sample image.
3. The preview window displays the scan area and the current scan region. This scan region reflects the paper size
currently selected in the main interface. When you pass the mouse cursor over the scan region it will highlight
for you to move or resize it. If you move, resize, or add scan regions the main interface will display User
defined for the page size. Please refer to Scan Regions for instructions on creating, resizing and deleting
regions.
Click the zoom in or zoom out button to zoom in or out on the preview image in 15% steps. Click the up or
down arrows for the Zoom level box to zoom in or out on the preview image in 5% steps. Click the zoom to fit
button to fit the entire preview area within the preview window.