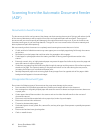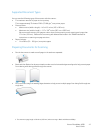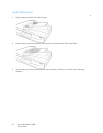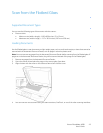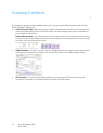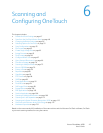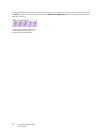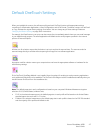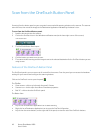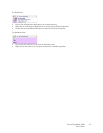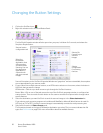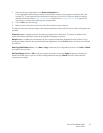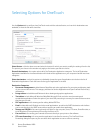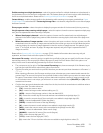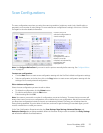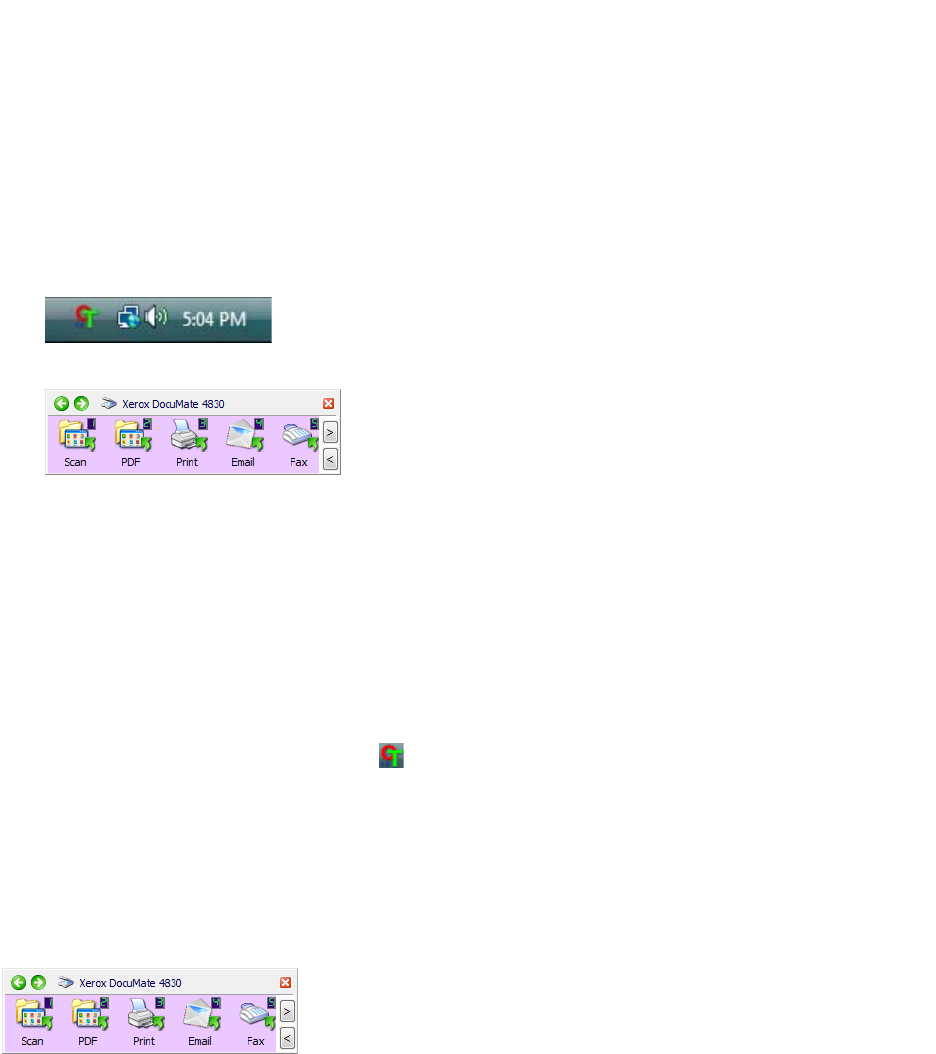
Xerox
®
DocuMate
®
4830
User’s Guide
48
Scan from the OneTouch Button Panel
Scanning from the button panel on your computer’s screen works like pressing a button on the scanner. The scanner
scans the item, then sends the image to the Destination Application indicated by the button’s icon.
To scan from the OneTouch Button panel:
1. Load the documents into the scanner.
2. Click on the OneTouch icon in the Windows notification area (at the lower right corner of the screen.)
3. The OneTouch Button Panel opens.
4. Click the button you want to use to scan.
5. The scanner starts scanning and the image is sent to the selected destination for the OneTouch button you are
using to scan.
Features of the OneTouch Button Panel
The OneTouch panel is your on-screen set of controls for the scanner. From the panel you can access the hardware
settings for your scanner and configure the scanning buttons.
Click on the OneTouch icon to open the panel.
The Title Bar
• Green arrows—click to cycle through the panel’s 3 views.
• Scanner icon—click to open the scanner’s hardware properties.
•Red “X”—click to close the OneTouch panel.
The Button View
• Left-click on a Destination Application icon to start scanning.
• Right-click on a Destination Application icon to open the OneTouch Properties.
• Left-click on the arrow buttons, on the right side of the panel, to view the rest of the OneTouch buttons.
OneTouch Icon