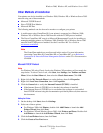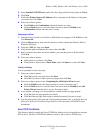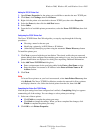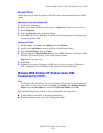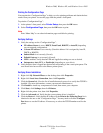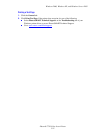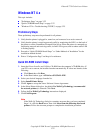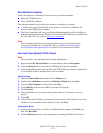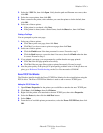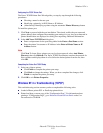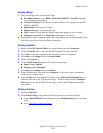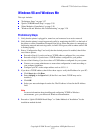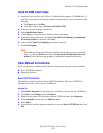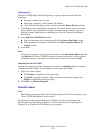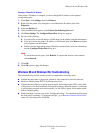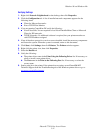Windows NT 4.x
Phaser® 7750 Color Laser Printer
3-24
3. Select the *.INF file, then click Open. Verify that the path and filename are correct, then
click OK.
4. Select the correct printer, then click OK.
5. Enter a name for the printer, select whether you want that printer to be the default, then
click OK.
6. Select one of these options:
■ If the printer is not shared, click Next.
■ If the printer is shared, enter a Share Name, check the Share box, then click Next.
Printing a Test Page
You are prompted to print a test page.
1. Select one of these options:
■ Click Yes to print a test page, then click Next.
■ Click No if you do not want to print a test page, then click Next.
2. Select one of these options:
■ Click the Finish button if the data presented is correct. Proceed to step 3.
■ Click the Back button to correct the data if incorrect, then click Finish when the data
is correct. Proceed to Step 3.
3. If you printed a test page, you are prompted to confirm that the test page printed:
■ Click Yes if the test page printed successfully.
■ Click No if the test page did not print or printed incorrectly. Proceed to step 4.
4. Note the print-quality of the print job. If print-quality problems exist or if the job does not
print, go to Reference/Troubleshooting on the User Documentation CD-ROM.
Xerox TCP/IP Port Monitor
The Windows installer installs the Xerox TCP/IP Port Monitor for those installations using the
PCL5c driver. The Xerox TCP/IP Port Monitor is used to add or remove TCP/IP ports.
Adding the TCP/IP Printer Port
1. Open Printer Properties for the printer you would like to attach to the new TCP/IP port.
2. Click Start, click Settings, then click Printers.
3. Right-click the printer to be attached to the new TCP/IP port, then select Properties.
4. Select the Ports tab, then click the Add Port button.
5. Select Other.
6. From the list of available printer-port monitors, select the Xerox TCP/IP Port, then click
OK.