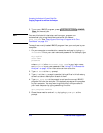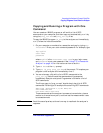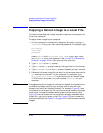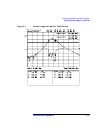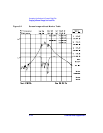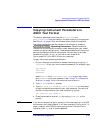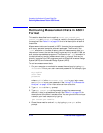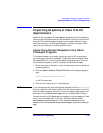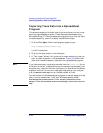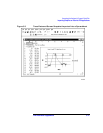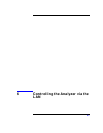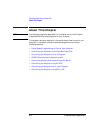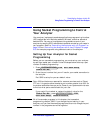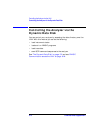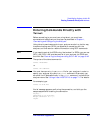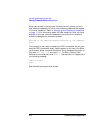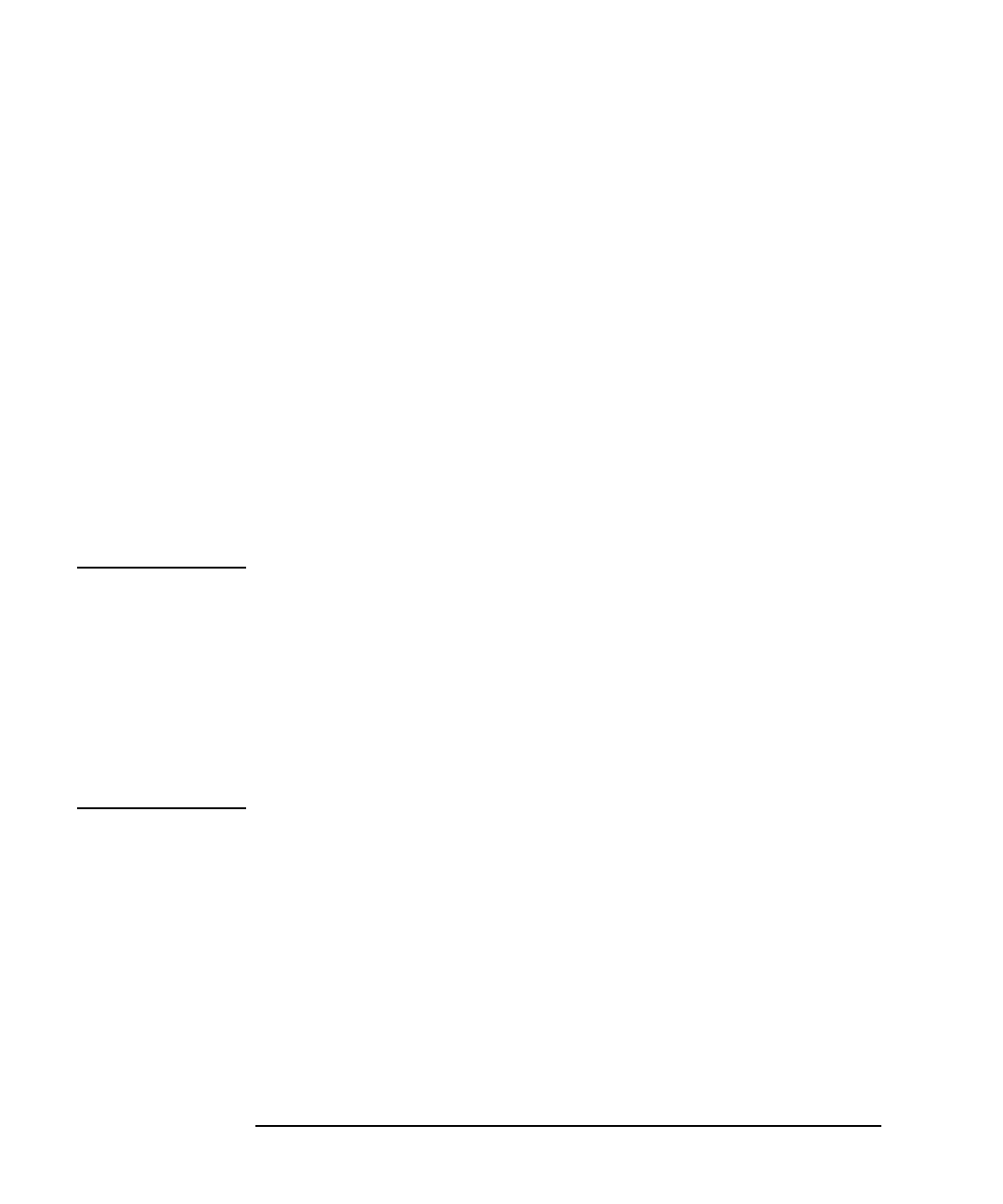
5-16 LAN Interface Supplement
Accessing the Analyzer's Dynamic Data Disk
Importing Graphics or Data into PC Applications
Importing Trace Data into a Spreadsheet
Program
This example steps you through importing the analyzer's current trace
data into a spreadsheet program. These steps were developed using
Microsoft® Excel 97. Other spreadsheet programs may or may not have
the same capability, and will probably have different steps:
1. Click on File, Open. When the dialog box appears, type
http://my8712/data/trace1.s1p
in the File name box.
2. Click on the Open button in the dialog box.
3. A "Text Import Wizard" will guide you through customizing how you
want the data to appear in the spreadsheet. Figure 5-3 shows trace
data (and a screen snapshot) imported into a spreadsheet program.
NOTE If you have previously imported trace data from the trace1.s1p file (or
whichever of the four trace data files you are attempting to access), your
computer may reload the file from its memory. To ensure that the screen
snapshot is actually the current trace data displayed on your analyzer,
click the Refresh Current Page icon on the Web toolbar of Excel.
You can also set the Windows operating system to refresh pages (or files)
every time you access them. From your Windows desktop, select
Start>Settings>Control Panel>Internet. Under Temporary Internet Files, select
Settings. Under Check for Newer Versions of Stored Pages, select Every Visit to the
Page.