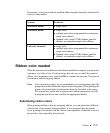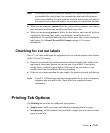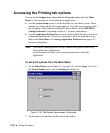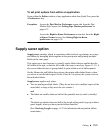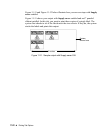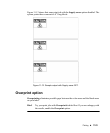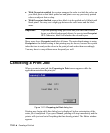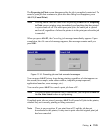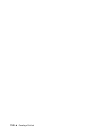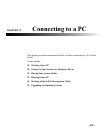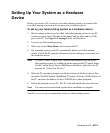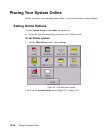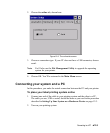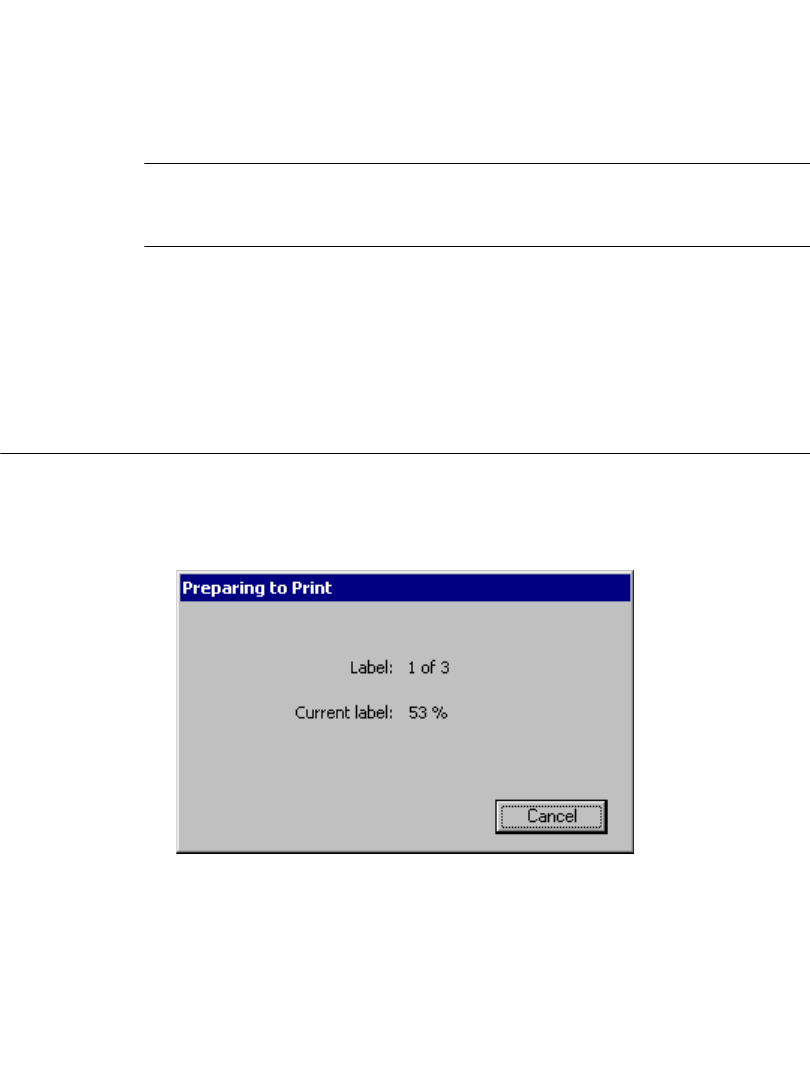
11-24 Canceling a Print Job
z With Overprint enabled, the system arranges the order in which the colors on
your label print so that black prints last and prints over any previously printed
colors on objects that overlap.
z With Overprint disabled, areas where black is to be applied are left blank until
black prints. You may see a slight gap between the color areas and the black
areas.
Important! If you are printing using spot color and your label has colored
layers over black background objects, be sure to turn Overprint
OFF. Otherwise, black will obscure the colored layers.
Many users leave Overprint enabled at all times. The main disadvantage to using
Overprint as the default setting is that printing may be slower, because the system
takes the time to analyze the colors in the print job and orders them accordingly.
You may have to swap ribbons more frequently as well.
Canceling a Print Job
When you start a print job, the Preparing to Print screen appears while the
application rasterizes the print job:
Figure 11-13. Preparing to Print dialog box.
Printing may begin while this dialog box is displayed, before rasterization of the
entire job is completed. If you press Cancel, printing will stop immediately and the
printer will eject and cut off anything that has already printed. The Editor window
appears.