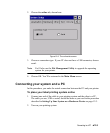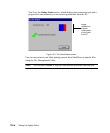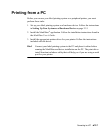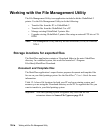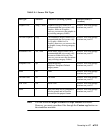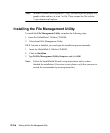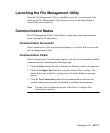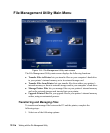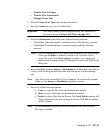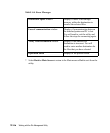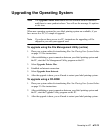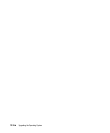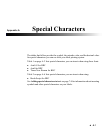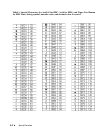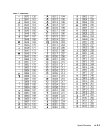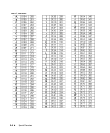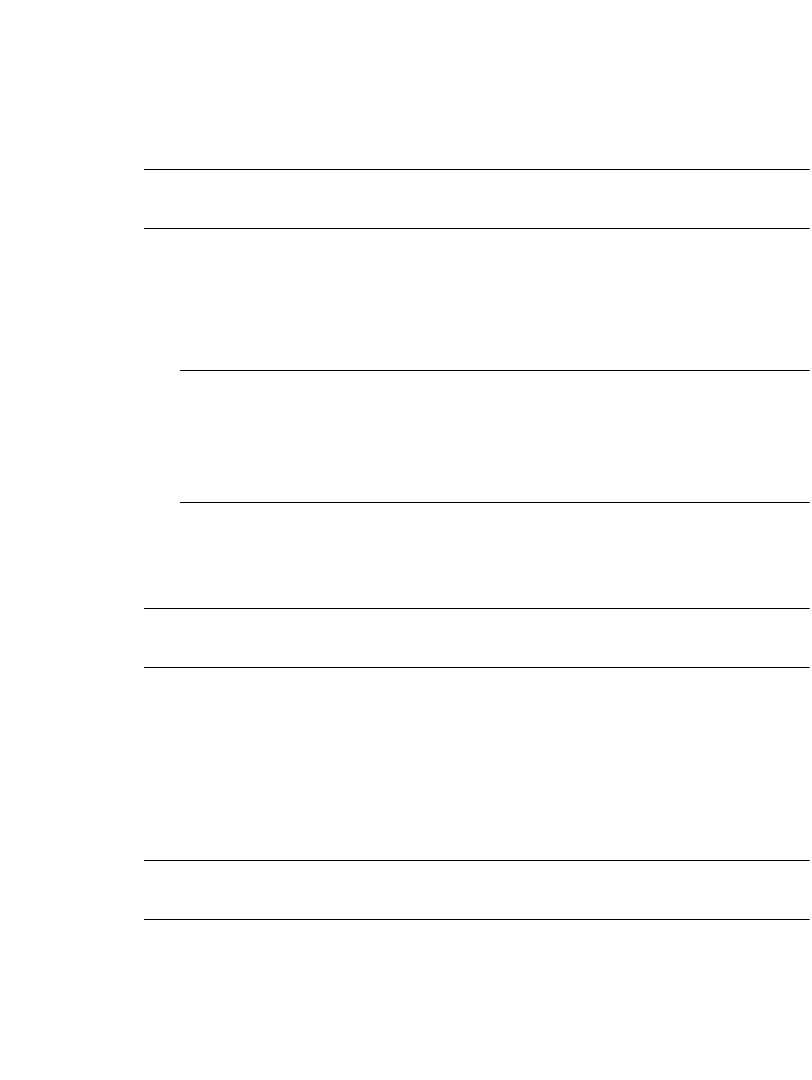
Connecting to a PC 12-13
• Transfer Files to Printer
• Transfer Files from Printer
• Manage Printer Files
2. Select the Source File Type from the drop-down box.
3. Select the Source to copy, move or delete files.
Important! Your label printing system recognizes only files with the file
extensions shown in Source File Types on page 12-9.
4. Select the Destination folder from one of the following locations:
• GlobalMark 2\Internal\(printer’s internal memory) file directory structure
• GlobalMark 2\External\(printer’s external storage card) file directory
structure
Note: The File Management Utility may create folders for you. For example,
if file type Graphics is selected, Graphics\My Graphics will be
created for you. Click New Category to create a new category or
folder on the Destination drive by entering its name in the field on the
dialog box.
5. Select the File(s) from the Source or Destination by holding down the Shift or
Ctrl key while clicking on each file name with the mouse to select multiple
files.
Note: Only files of the selected File Type will appear. To return to the original
folder, use the Source or Destination drop-down menus.
6. Select one of the following buttons:
a. Copy: to copy the files from one destination to another.
b. Move: to move files from one destination to another.
c. Delete: to delete files from the Source. The Verify Delete window will
display, listing the files you are about to delete. Click Yes to continue
or No to cancel.
Note: Click the Refresh button to refresh the contents of the File Directory
Structure as needed.