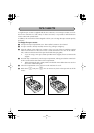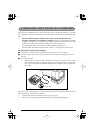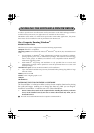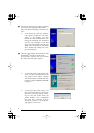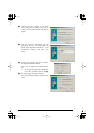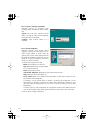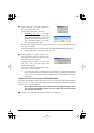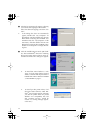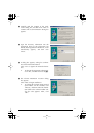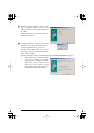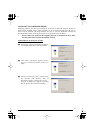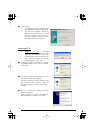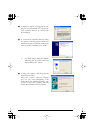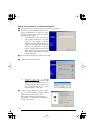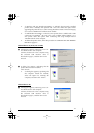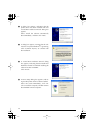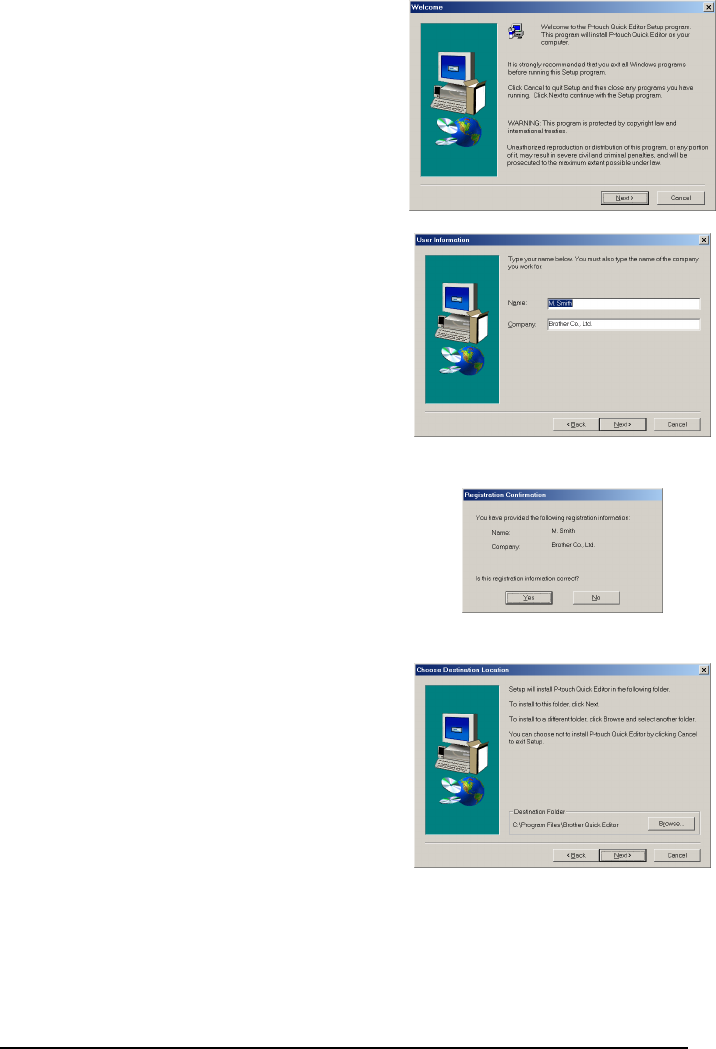
13
4
Carefully read the contents of the “Wel-
come” dialog box, and then click “Next” to
continue. The “User Information” dialog box
appears.
5
Type the necessary information into the
appropriate boxes (If the information has
already been registered in Windows
®
, it will
automatically appear.), and then click
“Next“.
6
A dialog box appears, asking for confirma-
tion of the entered information.
Click “Yes” to register the entered informa-
tion.
☞
To change the registration information,
click “No”, and then return to step
4
.
7
The “Choose Destination Location” dialog
box appears.
Click “Next” to begin installation.
☞
To change the location where P-touch
Quick Editor will be installed, click
“Browse”, and then select the installa-
tion folder in the “Choose Folder” dia-
log box that appears. Then, click
“OK”.