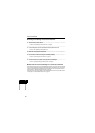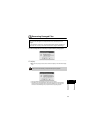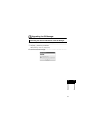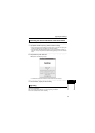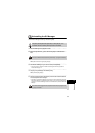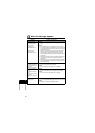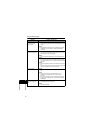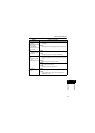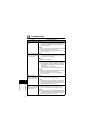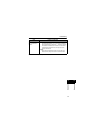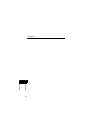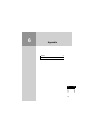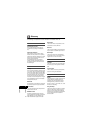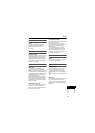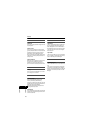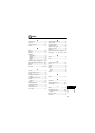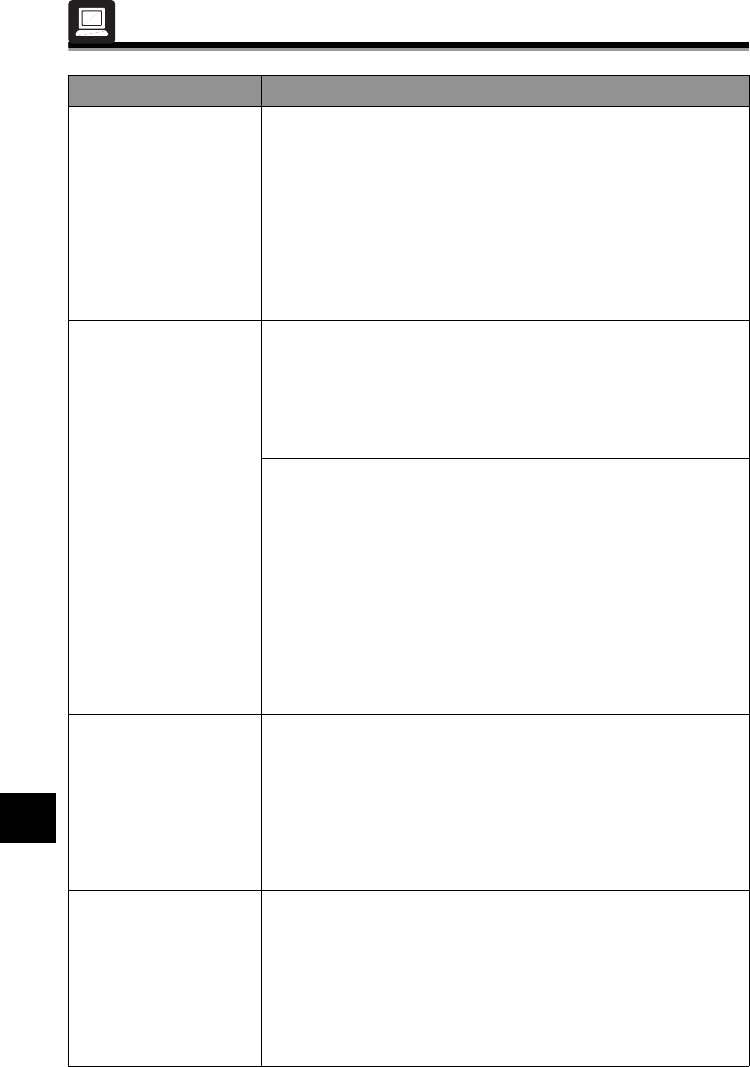
73
55
Troubleshooting
Troubleshooting
Troubleshooting
Issue Problems and Solutions
Unit-specific files cannot
be created by drag and
drop.
Problem:
• Although unit-specific files can be created by drag and drop
when the content source file is Word, Excel, PowerPoint,
Adobe Reader, and Notepad, there are application software
that are not compatible.
Solution:
• Open the content source file with the application software and
create unit-specific files from the print menu.
Refer to "Create from the print image of the application
software" on page 32.
When a unit-specific file is
created by drag and drop,
the file does not register in
the specified folder.
Problem:
• When a PDF file, with a two byte character in the name, is
created in Adobe Reader 8 by drag and drop, the file cannot
be registered to the specified folder.
Solution:
• Upgrade to Adobe Reader 9.
Problem:
• The content source file cannot be registered to the specified
folder in the following. The files register to the main folder.
•
When image files are associated to the Windows standard
image viewer
•
When the file name is extremely long
•
When the file name is over 259 bytes in Windows Vista
Solution:
• Open the content source file with the application software and
create unit-specific files from the print menu.
Refer to "Create from the print image of the application
software" on page 32.
The contents do not
convert as expected when
creating unit-specific files
(residual images remain).
Problem:
• When the gradation process is turned ON in print settings of
the printer driver, residual images may remain.
Solution:
• Remove the checkmark from [Dithering] in the [Brother SV-
100B Properties] or [Brother SV-100B Print settings] dialog to
remove the residual images. Refer to "Changing the Print
Settings of the Printer Driver" on page 39.
The contents do not
convert as expected when
creating unit-specific files
(thin lines fade).
Problem:
• When the anti-aliasing process is turned ON in the print
settings of the printer driver, thin lines become easily cut.
Solution:
•
Remove the checkmark from [Smoothing]
in the [Brother SV-
100B Properties] or [Brother SV-100B Print settings] dialog to
give priority to display lines. Refer to "Changing the Print
Settings of the Printer Driver" on page 39.